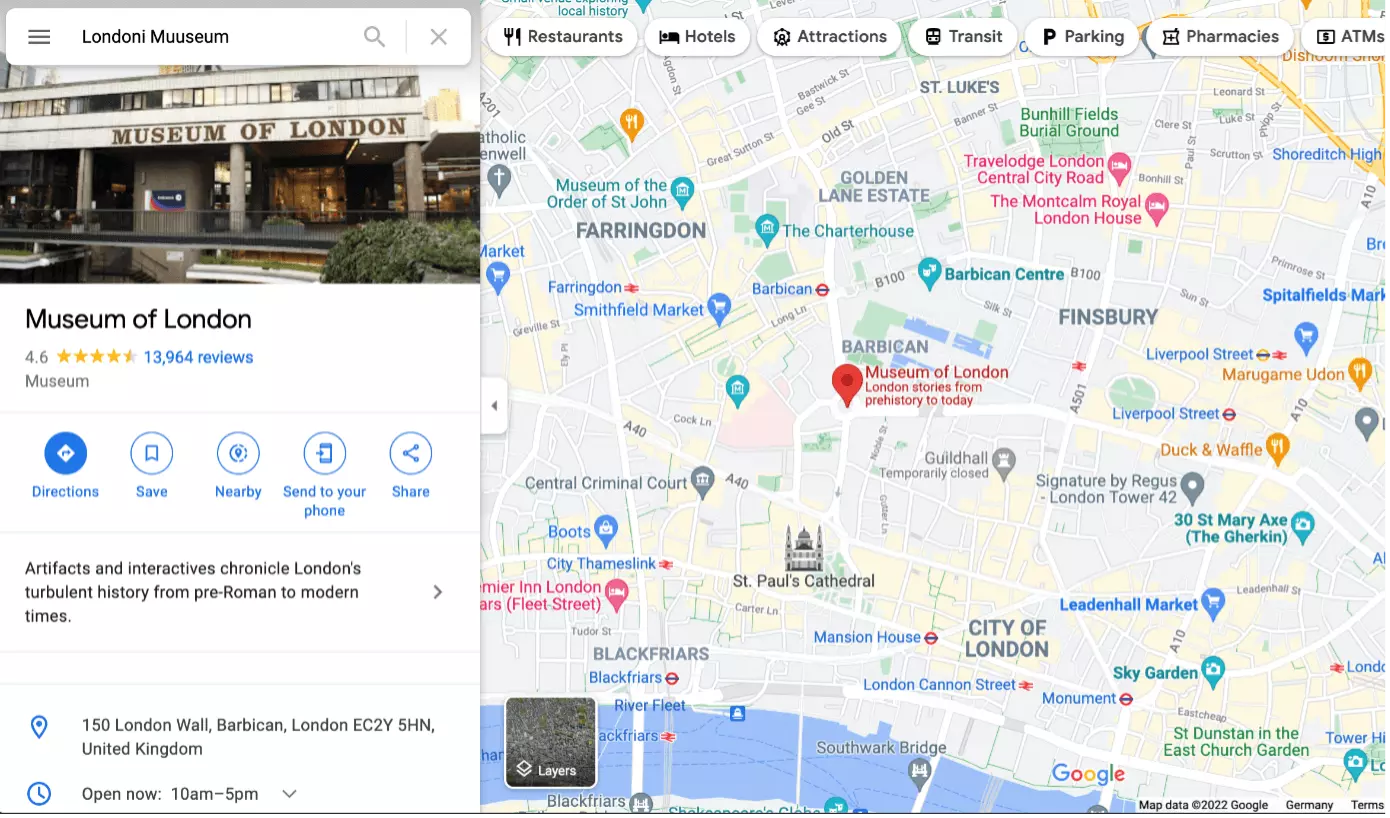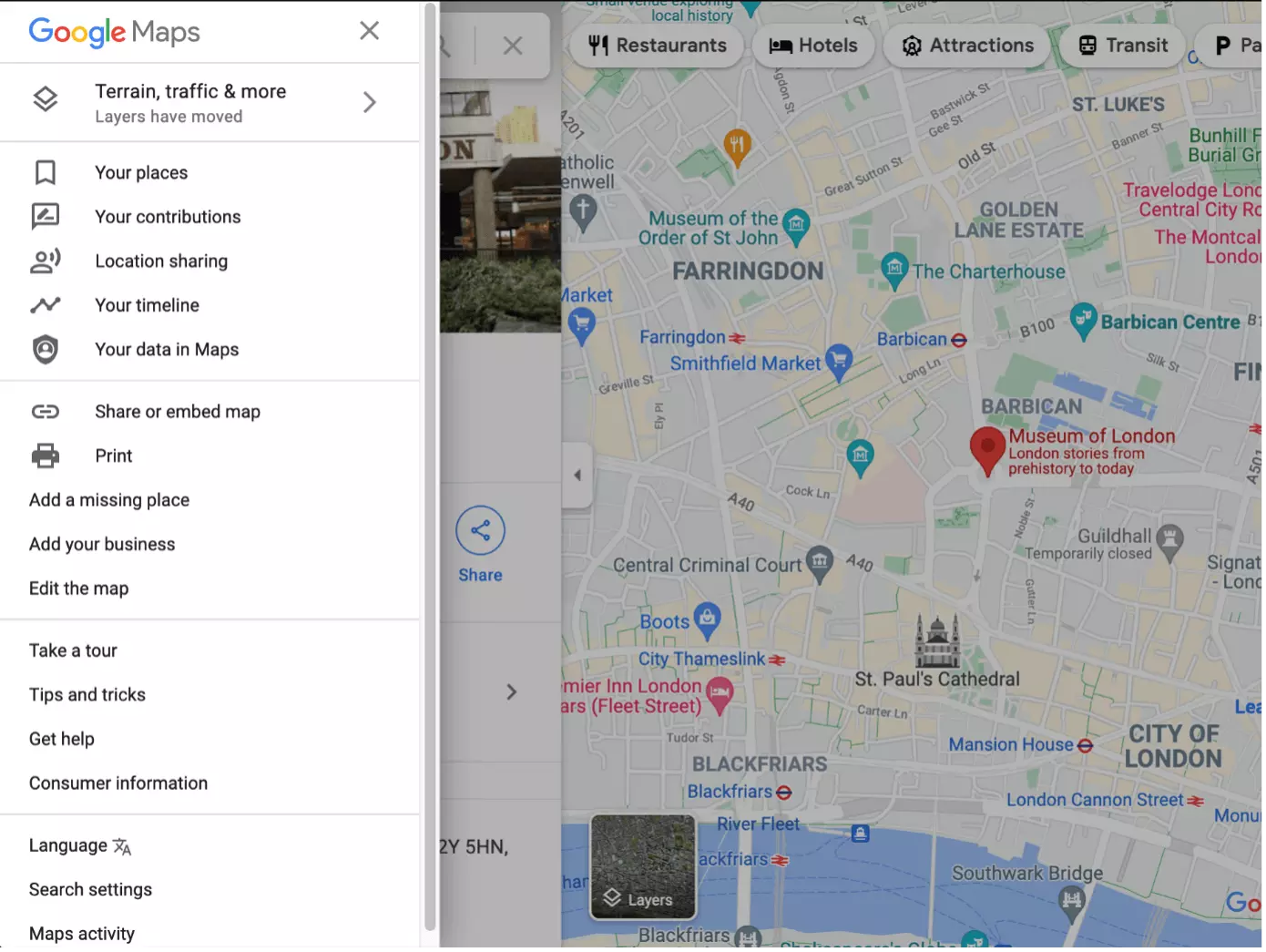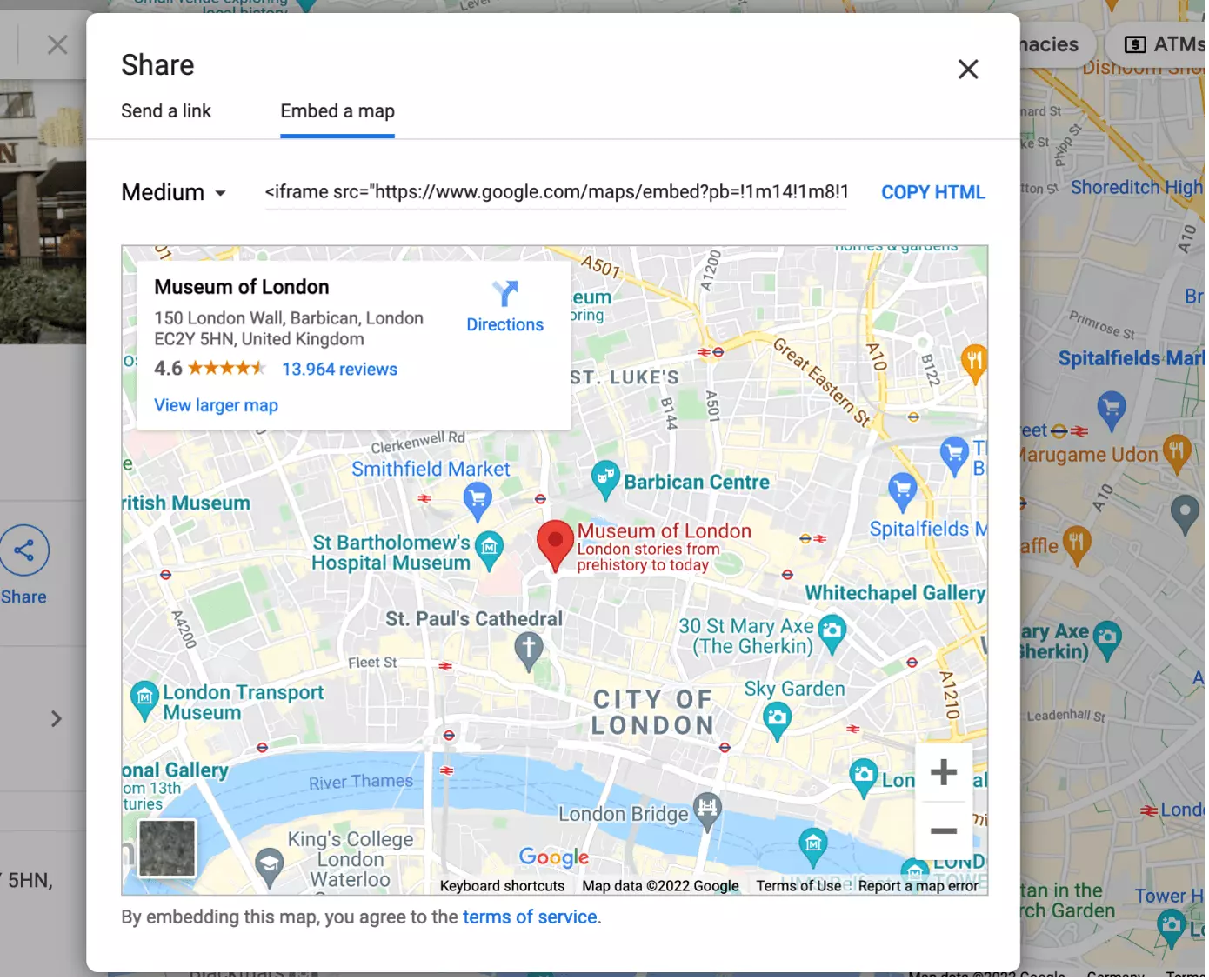WP Google Maps: How to embed Google Maps in WordPress
- Free website protection with SSL Wildcard included
- Free private registration for greater privacy
- Free 2 GB email account
How to embed google maps in WordPress with or without a plugin
There are a number of reasons you might want to add Google Maps to your WordPress site. For example, perhaps you’ve listed your business on Google Maps and want to show customers how they can get to you, or want to illustrate the route between two other places. Embedding Google Maps is relatively simple. There are various ways to do it — you’ll want to select the method that makes the most sense for your website. For some sites, a WordPress plugin will make the most sense; other people will prefer to embed a map without getting any WordPress extensions involved.
Embedding Google Maps in WordPress without a plugin
- Set up the map
- Copy the embed code
- Paste the code into the relevant part of your site
- Check the page using the preview feature
- Save changes
The easiest method for adding Google Maps to your WordPress site is offered by Google Maps itself.
Step 1: Open up the map that you want to embed. This could take the form of a specific location or the route between two or more places.
Step 7: Use the preview feature to ensure that the map looks right on your site, and then save your changes.
If you’re using a commercial WordPress site, it’s important that you also insert your API key. We’ll explain this in more detail below.
Using My Maps
You can also use Google My Maps to create and embed maps. With one of these maps, you can take a more detailed approach and insert your own notes. This comes in handy when, for example, you want to show users where they can park or illustrate alternate routes. Once you’ve created the map, embedding it into your WordPress site will work much like it did above. You’ll generate an embed code, copy it, and paste it into the WordPress editor.
WordPress hosting from IONOS comes with up to three free domains and all the necessary updates. Choose from three pricing packages.
Embedding Google Maps in WP with a plugin
Alternatively, you can use a plugin to embed Google Maps in WordPress. Plugins will also work if you want to add a map from a Google Maps alternative. They simplify the process and offer additional options for customising the design. If you’re looking to embed several maps, a plugin is the most convenient solution. You can manage the settings of the plugin in the WP dashboard after you’ve installed it. We’ll now present some of the best WordPress Google Maps plugins.
Google Maps Widget
Google Maps Widget is a particularly user-friendly option for embedding Google Maps on your WP site. First, you’ll install and activate the widget and enter your API key. Then locate the widget in the menu under ‘Design’. The tool enables you to embed maps on any part of your site and even set up interactive maps. This free widget will fulfill most users’ needs.
Google Maps Easy
The name of this plugin speaks for itself. What’s special about Google Maps easy is that you can create new maps using a separate interface. The tool enables you to insert descriptions, comments, and photos and to choose settings for zooming. Once you’ve created the map, you can embed it using a shortcode.
WP Google Maps
WP Google Maps is one of the most popular options for embedding Google Maps in WordPress. You can choose between a basic, free version and a paid version with some additional features. The free version offers a lot of options, including ten different themes, custom zoom options, and integration of bike paths, directions, and other details.
Hero Maps Premium
Coming in at $20 (around £15), Hero Maps Premium is rather expensive if you just want to embed one map on your site without any frills. However, if you want to embed a map that’s completely customised, fits perfectly into your site, and offers custom options for your visitors, this plugin might be right for you. The filter feature in particular might come in handy. If you’re not sure whether the price tag is really worth it for you, you can test out the plugin with the free demo version.
WP Google Map Plugin
WP Google Map Plugin also has its own admin interface. Maps can be set up using a new menu item, and the process is easy and self-explanatory. You simply choose the places that you want displayed on the map and then set a few parameters. The map can then be embedded using a shortcode. WP Google Map Plugin is rather limited in its range of features compared with other options out there, but it’s fully sufficient for simple maps without a lot of frills.
Get your dream domain in just a few clicks: Register a domain with IONOS and benefit from Wildcard SSL, domain lock, and a 2 GB email inbox. Check today if your preferred URL is available!
API keys and commercial sites
If you want to embed Google Maps on a WP site for commercial use, you’ll need an API key. Depending on your site’s traffic, this probably won’t cost you anything. It’s only if your site receives thousands of visitors a month or if you want more than just a simple map that you’ll have to pay. You can get an API key on the Google Cloud Platform console. Simply create a project and choose a product. If you want to embed Google Maps on your WordPress site without a plugin, select ‘Maps Embed API’. If you’re using a plugin, choose ‘Google Maps Static’.
You can also select multiple products and change your settings later. Click ‘Enable’ to activate the products you’ve selected. You’ll then find your API key under ‘Credentials’. You can also set up restrictions for the key so that no one else can use it. Once you have the key, simply add it to the embed code or enter it into the plugin you’re using. If your site isn’t commercial, you don’t need your own API key.
- Stress-free, no matter your skill level with easy AI tools
- Full customisation with themes and plugins
- Hassle-free updates and less admin
Summary: Embedding Google Maps in WP
You can easily embed Google Maps in WordPress with or without a plugin. Featuring directions to your location is also relatively easy to set up. For any more advanced features, you’ll want to turn to a plugin, which will offer numerous options for customisation.
If you’re looking to learn more about WordPress, check out IONOS’s Digital Guide. You can read about how to make your WordPress site faster and even find out about WordPress alternatives.