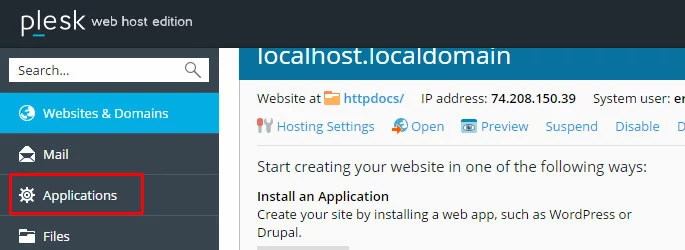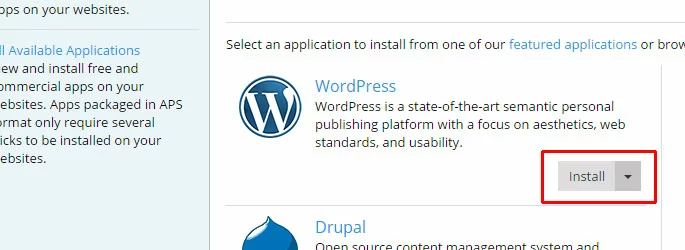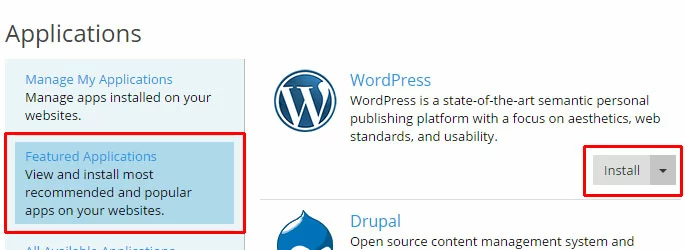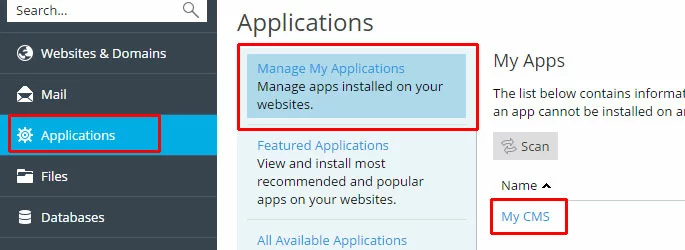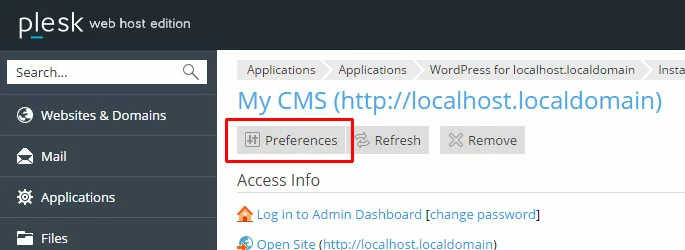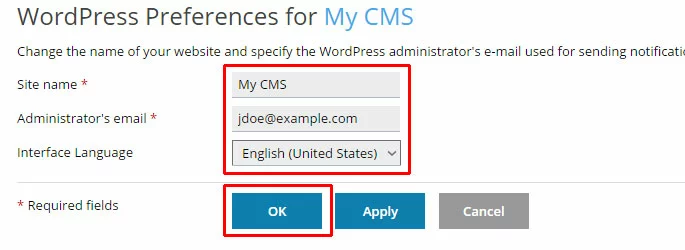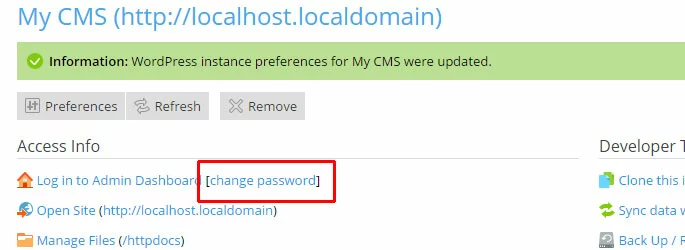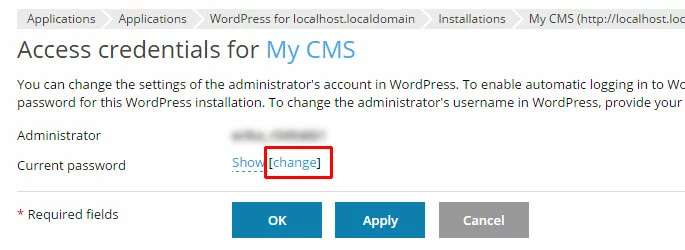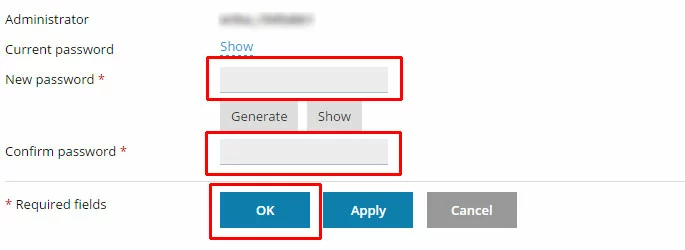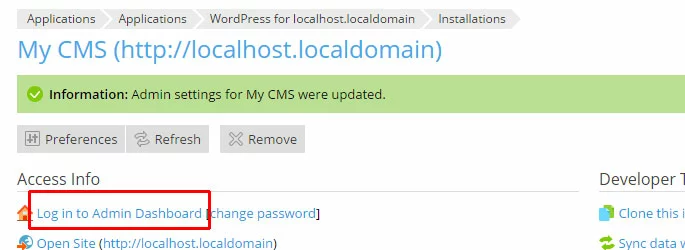How to install WordPress in Plesk
For any Cloud Server with Plesk, applications like WordPress should always be installed through the Plesk interface. Follow the instructions in this tutorial to learn how to install and run WordPress on a Plesk server.
Requirements
- A Cloud Server with Plesk (any operating system)
- Unlimited traffic and up to 1 Gbit/s bandwidth
- Fast SSD NVMe storage
- Free Plesk Web Host Edition
Install WordPress
Log in to the Plesk admin page and select Applications on the left-hand menu.
Click Install for WordPress on the Applications page.
WordPress can also be found in the Featured Applications section.
It will take a few moments for the WordPress application to download and install. After the process completes, you will be able to view and manage your WordPress installation.
Manage WordPress
To manage the WordPress installation, go to Applications > Manage My Applications and click on My CMS.
Update the site name
Click the Preferences button to update the WordPress site name and/or administrator email address.
Fill out the desired new site name, administrator email address, and/or interface language. Click OK to apply the changes and return to the main WordPress admin page.
Change the admin password
To change the admin password (which will default to the original admin password set for your Plesk installation), click change password.
Click Change to change the password.
Enter the new password twice, then click OK to save the change and return to the WordPress management page.
Access the WordPress admin panel
Click Log in to Admin Dashboard to log in to the WordPress admin panel.
This will log you in without having to enter a password.
- 99.9% uptime and super-fast loading
- Advanced security features
- Domain and email included