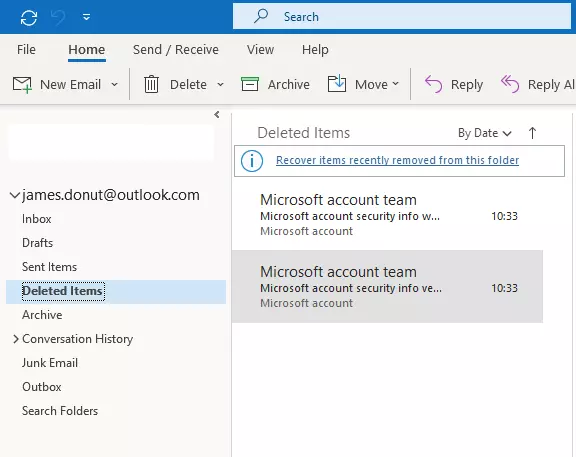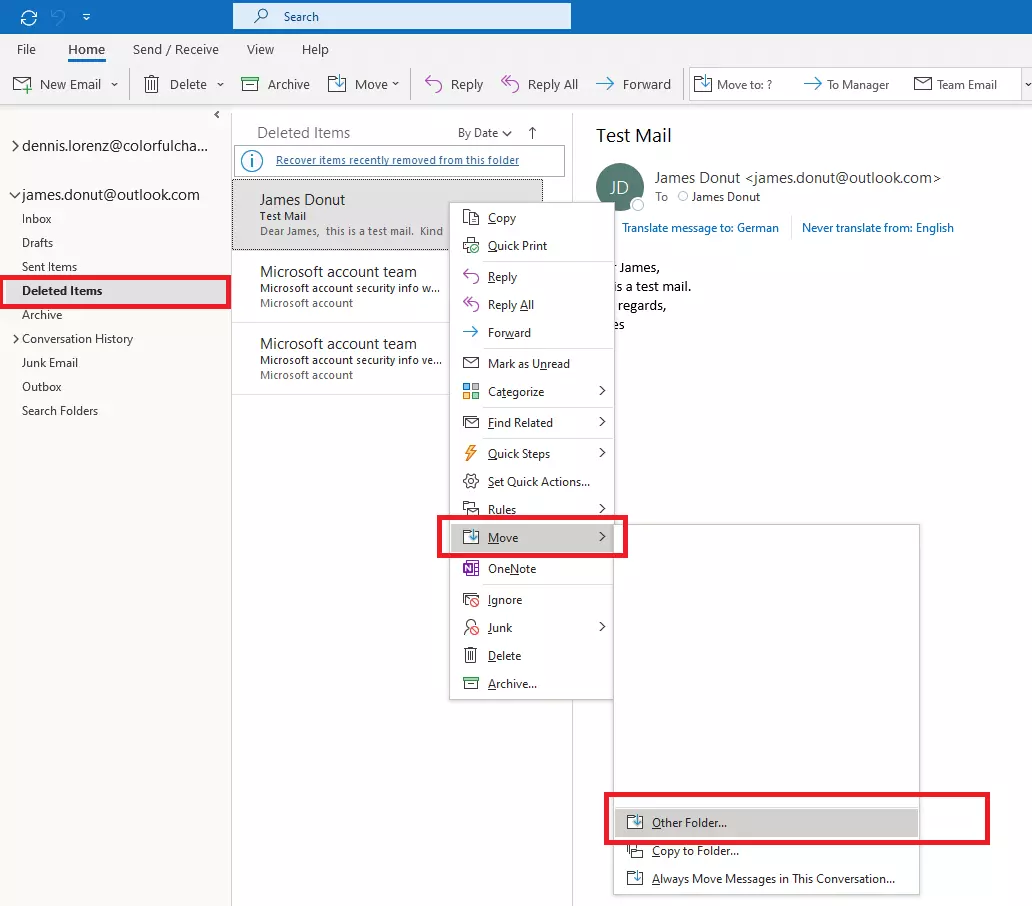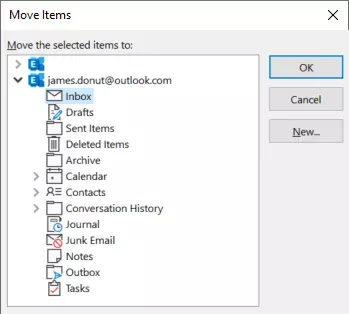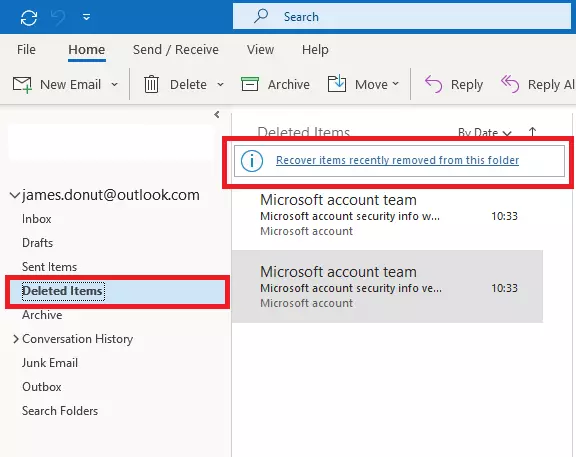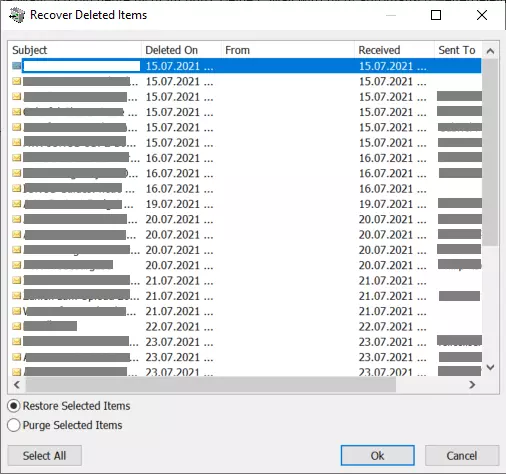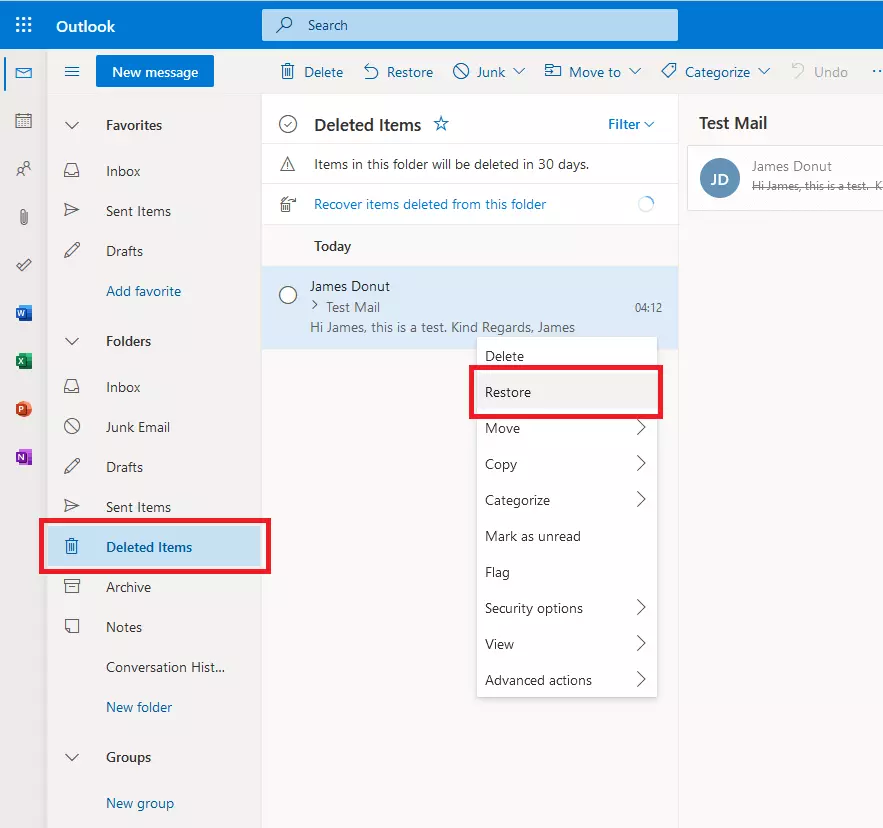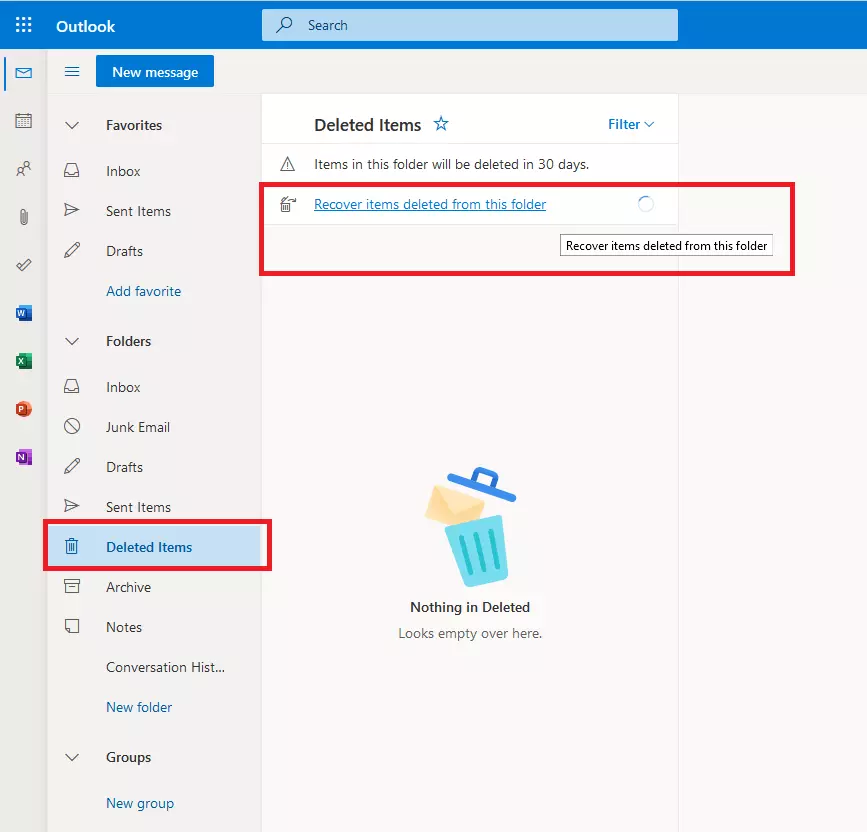Recover deleted emails in Outlook
Deleting emails that are no longer needed on a regular basis is certainly good advice that can help your mailbox be a little more organised. But it's all too easy to accidentally delete an important email. Microsoft's email service provides for such cases with its own recycle bin and offers options for recovering emails deleted in Outlook. In contrast to alternative email programs, Outlook has all emails in one big PST file. Therefore, there is no way to move individual emails between folders with a file manager or to retrieve deleted messages this way. We will show you how to get them back anyway!
- Write perfect emails with optional AI features
- Includes domain, spam filter and email forwarding
- Best of all, it's ad-free
Save recently deleted emails – in Microsoft 365, Outlook 2019 and 2016
In these versions, follow these steps to recover recently deleted emails in Outlook:
Step 1: In the folder list, go to the Trash folder of the email account where you deleted the email. The Trash folder is usually named ‘Deleted Items’. For IMAP accounts, the folder name of the mail server is taken. This can also be ‘Deleted Items’, or simply ‘Trash’.
By the way, if you have just deleted an email by mistake, you can restore it directly afterwards with this Outlook key combination: [Ctrl] + [z], and this means you can restore it without having to go via the trash.
Hosted Microsoft Exchange is the ideal solution for small and medium-sized companies that want to manage emails and calendars centrally, but do not want to build and maintain their own in-house IT infrastructure.
Recover permanently deleted emails – in Microsoft 365, Outlook 2019 and 2016
To create space in your mailbox and also on the mail server, it is sometimes necessary to empty your email’s trash completely. In this case, it is harder to recover deleted emails in Outlook. But even after emptying the bin, with a little luck there is a possibility to recover an email deleted in Outlook, if it is still on the server. Whether this works depends, among other things, on how long ago the email was deleted and how many emails you have received and deleted since then. Also, the mail server you are using must support this feature.
Step 1: In the folder list, select the Deleted Items folder of the respective email account.
Step 2: If your email account supports the feature of recovering permanently deleted emails from the server, you will see the ‘Recover items recently removed from this folder’ icon.
Step 3: Click on it. A list of emails deleted in Outlook that can be recovered from the server will appear.
Step 4: Highlight one or more emails in this list, select the ‘Restore Selected Items’ option at the bottom, and then click ‘Ok’. The selected Outlook emails will now be restored.
However, do not rely on being able to recover emails deleted in Outlook in an emergency. Not only for business email accounts, which are subject to a special archiving obligation, but also for private accounts, does it make sense to archive your emails securely, in order to be able to recover them from the archive if something should go wrong.
The best protection against accidentally deleting emails is secure archiving on a server outside the company's own premises, which also protects against hardware damage and stores business mails in a legally secure manner.
Recover recently deleted emails – in the web app Outlook.com
In the web app at outlook.com, you can read and edit the emails from your Microsoft account and associated mail accounts in the browser at any time. This Outlook variant also includes a recycle bin that keeps deleted emails for 30 days. Here's how to restore recently deleted emails in Outlook.com:
Step 1: Click on ‘Deleted Items’ in the folder list on the left. Now you will see the contents of the Recycle Bin.
Step 2: Using the checkmarks on the far left in front of each email, mark the messages you want to recover.
Step 3: Click ‘Restore’ on the toolbar at the top of the screen. The emails will be moved back to the respective folders from which you originally deleted them.
Microsoft 365 Business by IONOS is a server-based solution with the entire Office package of Word, PowerPoint, Outlook etc. for small and medium-si companies. With this, you automatically always have the latest version of all applications available and get an additional 1 TB of storage on OneDrive for your data to have it available on any device.
Restore permanently deleted emails – in the web app Outlook.com
Outlook.com automatically removes deleted emails from the trash after 30 days. But even after that, there is a chance to recover emails deleted in Outlook.com. Here’s how:
Step 1: In the Deleted Items folder, click the ‘Recover items deleted from this folder’ link.
Step 2: Now you will see emails that are still recoverable.
Step 3: Highlight the deleted emails you want to recover.
Step 4: Go to ‘Recover’ on the toolbar at the top.
Step 5: Again, each of these messages will reappear in the folder from which they were originally deleted.
Emails that you delete from the Sent Items folder are not automatically deleted at the recipient’s end as well. However, Outlook offers a way to delete emails just after they’re sent so that they don’t arrive.