Why is Outlook search not working?
There could be many reasons why Outlook search is not working. For example, some users may no longer be able to see any search results at all, while other users might be able to only see parts of the results list.
What to do when Outlook search is not working
There are numerous solutions available to resolve Outlook search issues so that you can get back to using the email program as quickly as possible. However, keep in mind that every solution won’t work for every problem. In many cases, it’s best to try several different things to get it working again.
Not using Microsoft Outlook yet? With IONOS Microsoft 365 Business you get the complete Microsoft 365 Office package, which also includes Outlook.
- Write perfect emails with optional AI features
- Includes domain, spam filter and email forwarding
- Best of all, it's ad-free
Restart Outlook
Sometimes the simplest solutions are the most effective. Restart the program by closing and then reopening it. But be careful because your Outlook may be set up in a way that closing the program doesn’t actually mean fully exiting the program. Instead, it may continue to run in the background even though it’s no longer directly visible to you.
You can find out whether this is the case in your task bar. If the Outlook icon is still active there, it means you have not closed the program. Look at the visible and hidden icons. To exit Outlook permanently, just right-click the icon and select Exit. Alternatively, select File and Exit in the Outlook menu.
Close the program using Task Manager
If Outlook doesn’t respond to your attempts to close it, you can also force it to close via Task Manager. To do this, open the Task Manager and end the ‘OUTLOOK.EXE’ process. Follow these simple steps:
- Press [Ctrl] + [Alt] + [Del] simultaneously on your keyboard to open a selection field and select Start Task Manager.
- Task Manager now lists all applications that are currently active on your PC. Select Outlook and close it.
- Additionally, Task Manager lists all running processes under the Processes tab. Outlook can also be found there. Exit OUTLOOK.EXE by selecting it and then clicking on End Process.
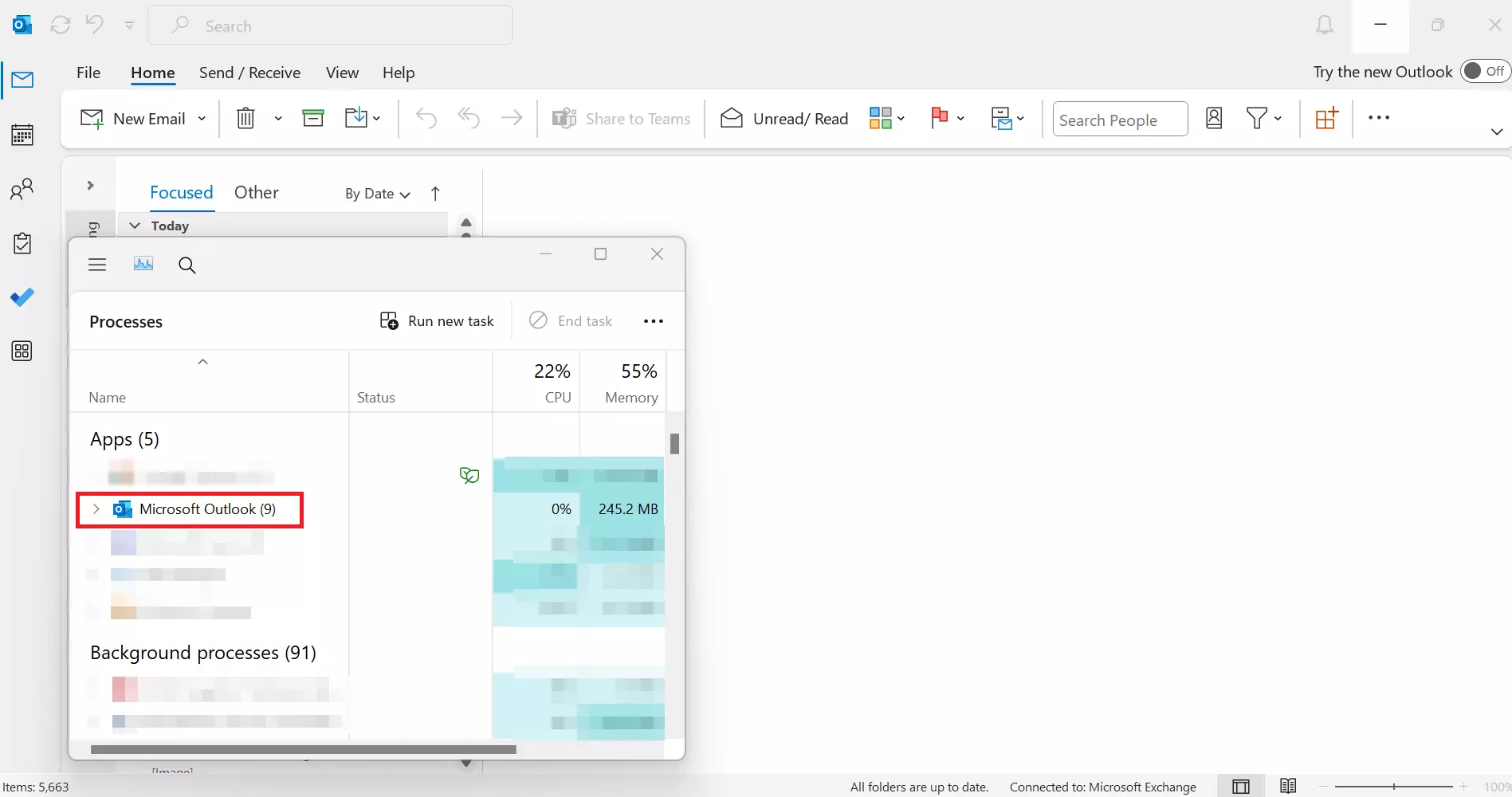
Narrow your search
Sometimes Outlook can become overwhelmed with the sheer amount of stored emails and information it contains. If this is the case, the Outlook search function often won’t work when you use it. What sometimes helps is to narrow down your search terms. For example, if you use several email accounts on Outlook, you should select the relevant user account before searching.
It may also be helpful to restrict your search to a specific folder, for example, the Sent Messages folder or one of the subfolders in your inbox. If the Outlook search function is still not working, you can restart your PC.
Use the repair function
If a restart doesn’t solve the problem, you can try to repair the program virtually. Just go to the settings in Windows and select the Apps category. You now have the option to uninstall or change the program. You should select Microsoft 365, because Outlook is part of the Microsoft 365 suite.
Click on Change and then Repair. When the repair is complete, close the window and restart Windows. If the issue falls within the repair tool’s scope of access, the Outlook search function should return to normal.
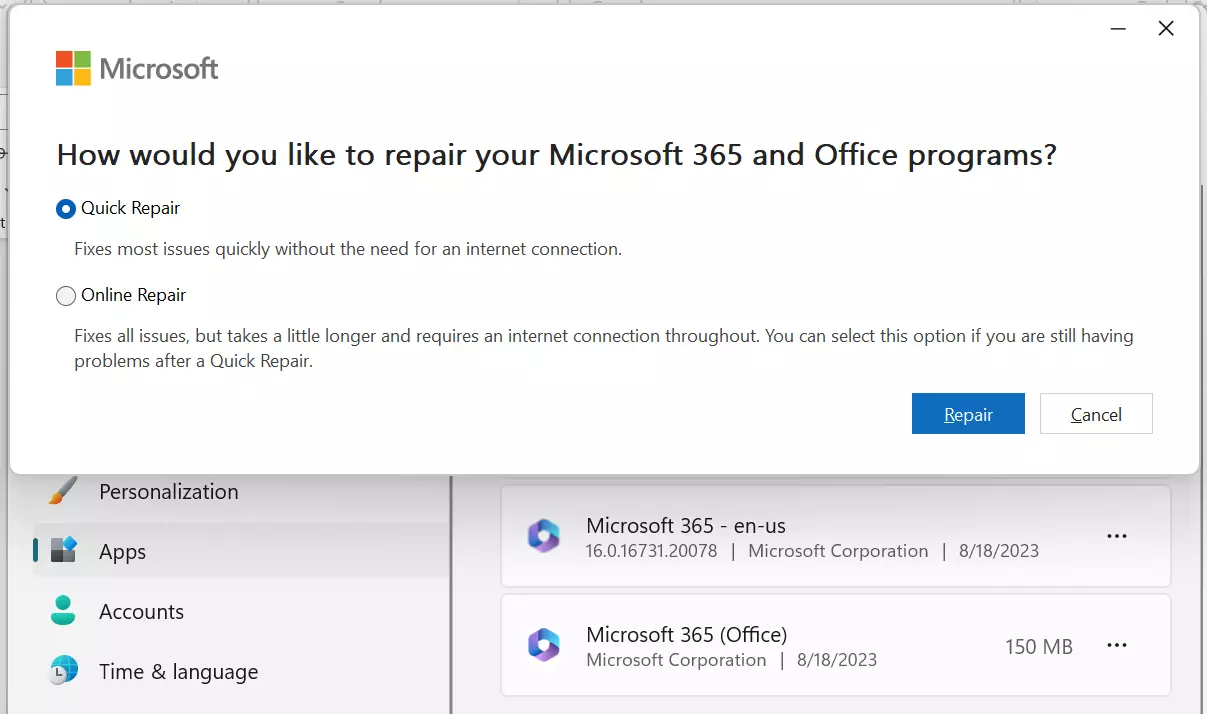
Check Outlook for updates
Make sure that your Outlook program is up to date. Updates are carried out centrally through Windows Update. Outdated versions of the program may no longer be compatible with the latest updates that your Windows operating system has running in the background, so it’s important that you always keep Outlook up to date.
To determine whether this is the case, check for available updates. In Windows 10, you can do this in theSettings section. Select Update and Security. Click on Advanced Options and Install updates for other Microsoft products. Then go back to the previous page and start running a check for new updates by clicking on Check for updates. If none are available, you can ignore this step.
Disable third-party search tools
Some third parties have developed add-ons that can be integrated into the Outlook program. These may create problems for Outlook’s search function. Extensions can also access the program’s database, so that users can search for messages through them. To resolve this inconsistency, you should disable any third-party tools that you install later. If the add-on was the reason for the Outlook search function not working, the search function should now be working properly.
Check Outlook indexing
Outlook has an index that is structured like a data catalogue. It combines all important terms in saved emails. This allows users to find specific messages by entering a search term.
If Outlook’s search engine is no longer working, it is often because the program settings are incorrect and because the necessary information has not been collected. To find out whether this is the case, you need to check the indexing options. To do this, complete the following steps:
- Go to File in the Outlook program and open the Options tab. The pop-up window Outlook Options will appear.
- Select Browse or Search
- Click on the field Indexing Options on the right-hand side, which will open a window containing all the indexed locations in Outlook.
- Check whether ‘Microsoft Outlook’ is listed. If it isn’t, click Modify and then Indexed Places.
- Select the box Microsoft Outlook
- Confirm your selection with OK.
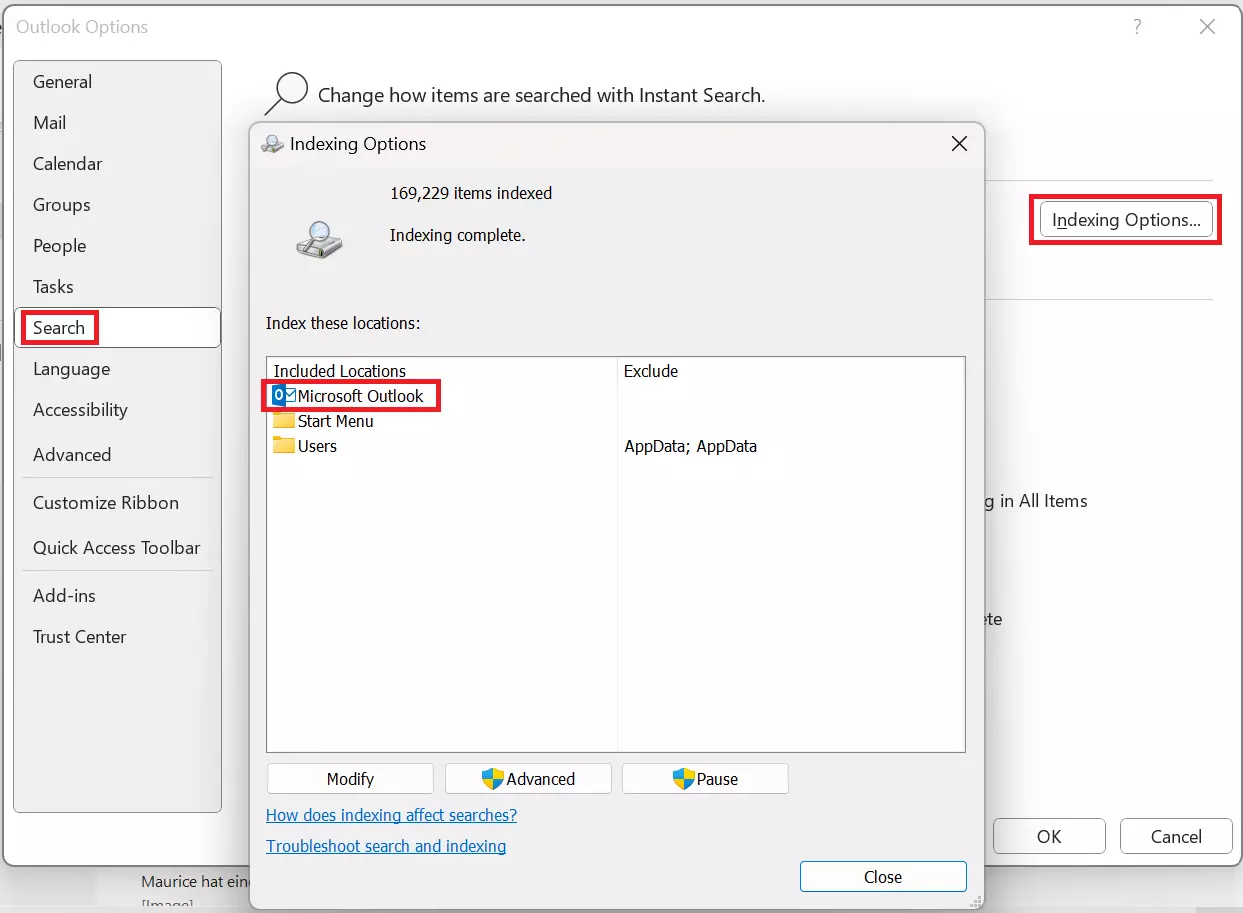
Repair PST files
A PST file (PST stands for ‘personal store’) is used by Outlook to store all personal elements that a user may have. In addition to emails, this also includes appointments, contacts or notes. The program manages and stores all data in the PST file like a virtual filing cabinet. Outlook requires at least one PST file but can easily separate several of these files. For example, if the user distinguishes between private and business emails, Outlook creates two different PST files in its index.
If you suspect that one of these files has become corrupted, you will need a tool to repair your inbox. Outlook has already integrated the scanpst.exe tool, which detects whether a PST file is damaged and then repairs it. The following steps will help you repair a PST file:
- First, close the Outlook program.
- Now open the folder C:\Program Files or C:\Program Files (x86) (the Outlook program folder is in one of the two).
- Enter ‘scanpst.exe’ in the file explorer search field to find the file. Alternatively, you can check your Outlook folder manually.
- Run scanpst.exe.
- In the option Enter the name of the file you want to scan, enter the name of the PST file you want to check. If you don’t have one, search for and select the file you want with Browse.
- Begin by selecting Start.
- If there are errors in the file, the check will reveal what they are.
- Click on Repair to start the repair process.
- Restart Outlook to see if it was successfully repaired.
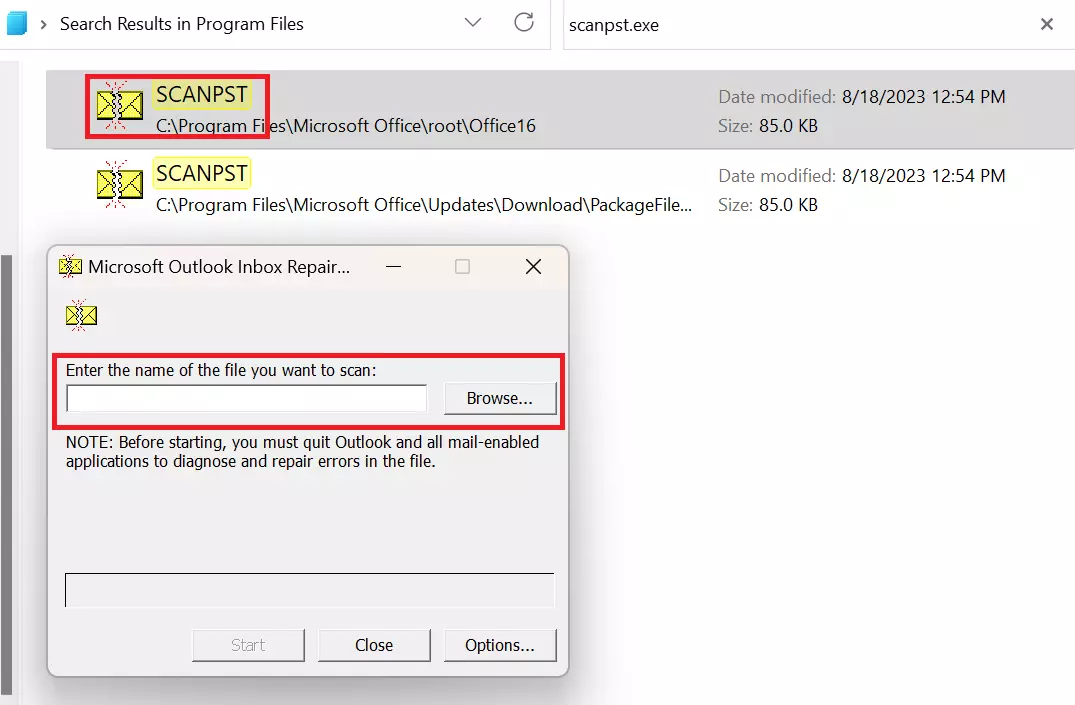
Delete and rebuild an entire index
In some cases, however, scanpst.exe cannot resolve the issue either. It may be necessary to first delete and then recreate your entire index. This process takes some time and is not intended for short-term problem solving. If you need your computer to work immediately, you should do this at a later time.
- Go to File in the Outlook program and open the Options tab to open the pop-up window Outlook Options.
- Select Browse or Search.
- Select Indexing Options on the right-hand side to see a window with all locations that have been indexed by Outlook.
- Select Advanced or Advanced Options and navigate to the item Troubleshooting.
- Now click on the button Rebuild, which can be found next to Delete and rebuild index.
- Select OK to confirm.
- After the program creates a new index (it may take a few moments), close all open windows.
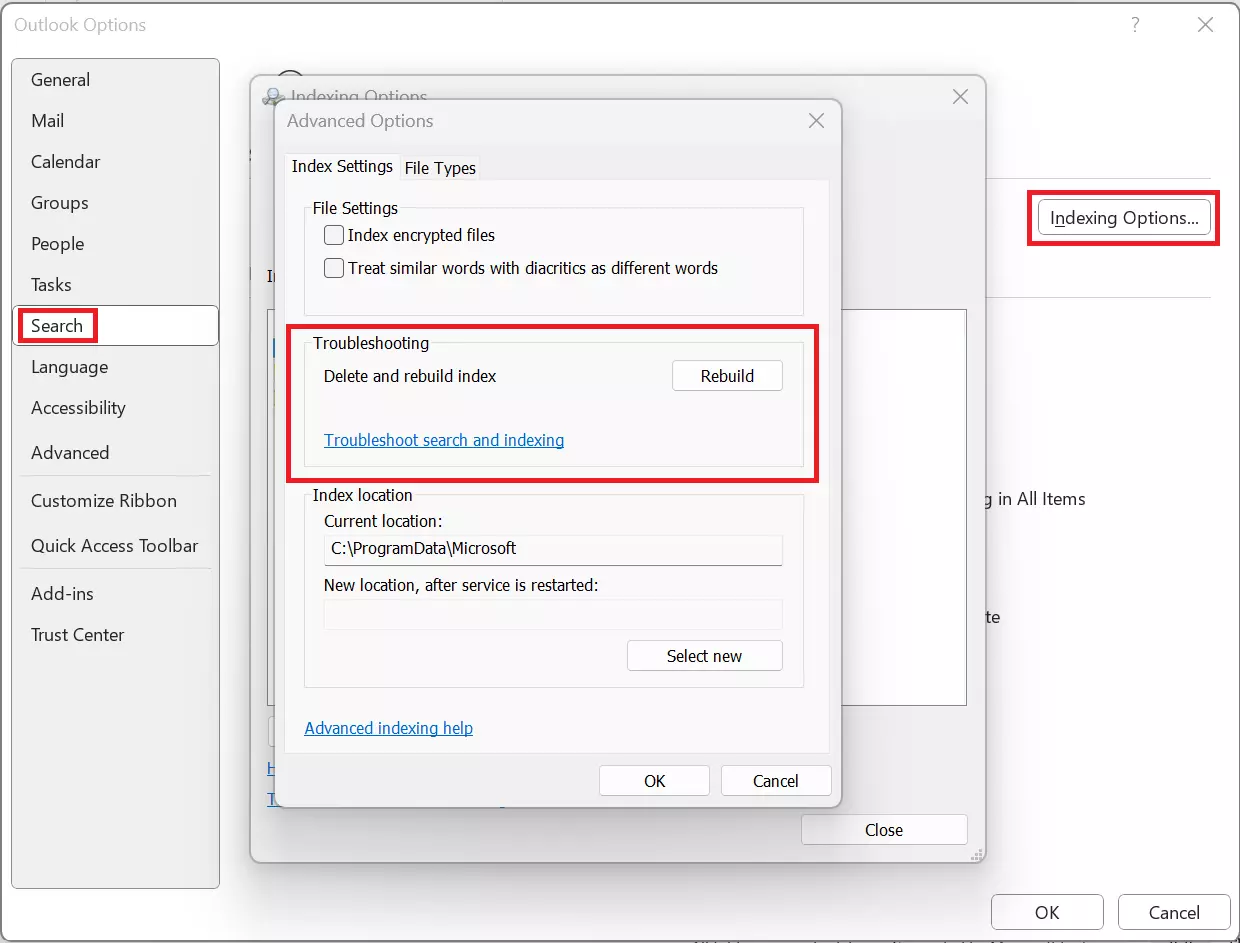
Make changes to the registry
Every Microsoft Windows PC has a registry. It stores all data on the existing operating system and the programs installed on it. The individual programs know how to react to commands thanks to the registry. It also includes instructions for programs to start automatically when you boot your PC. The registry also contains notes for files that have been recently opened in a program. The next time you start the program, it will be able to access those files again.
There are sometimes errors or incorrect information in the registry, which can result in programs not starting or working incorrectly. If your Outlook search is not finding all emails, it may be due to incorrect registry information. If you are unable to perform an Outlook search after you have already reset the index, you have the option of forcing a ‘clean up’ via the registry.
Only administrators or experienced computer users should make changes to the registry since cleaning the registry automatically resets Outlook. Incorrect entries can cause more problems with PC software. It is also best to make a backup copy before making any changes to the registry.
Before performing a complete reinstallation, you can try manually resetting the program. This, however, should only be done after all the other methods have been tried. To delete registry entries for your Outlook program, open the registry first:
- Use the combination [Windows] + [R] to open the Run dialogue window.
- Enter ‘regedit’, then press [Enter] and click yes.
- The registry will now open.
Select the appropriate path for your software in the database. For example, HKEY_CURRENT_USER\SOFTWARE\Microsoft\Office\16.0\Outlook. Regardless of which Windows version you have, replace 16.0 with 14.0 or 15.0 then delete this registry key and restart your PC. The Outlook search function should work again. If not, the only solution left is to uninstall and reinstall the program on your computer.
Reinstall Outlook
When uninstalling the program, proceed as if you are repairing it. To remove the program, open Control Panel. Select Program and then Uninstall program. Then select Add or Remove Features in the Microsoft Office entry and confirm the action with Next.
You will then see a list of individual associated programs. Click on the small arrow next to Microsoft Outlook and set it to Not Available. Confirm your selection with Next and follow any further instructions given by the (un)install wizard. When the uninstallation is complete, close the window and restart the computer.
The solutions presented here work for different Office versions. In addition to being suitable for Microsoft 365, they also work for Office versions 2021, 2019 and 2016.
- Up to 50 GB Exchange email account
- Outlook Web App and collaboration tools
- Expert support & setup service

