How to recall mail in Outlook
A premature click and before you know it, your unfinished email is on its way to your colleague. It’s annoying, but for Microsoft Outlook users, it’s not the end of the world. The email program comes with a recall function for messages. We reveal how it works and what’s needed to recall emails.
Quick overview of how to unsend an email in Outlook
- Open the email you want to recall in a new window.
- Click on Actions > Recall this message.
- Choose one of the two options for recalling messages.
- Up to 50 GB Exchange email account
- Outlook Web App and collaboration tools
- Expert support & setup service
Can I recall any message that I have sent in Outlook?
Not all emails can be recalled. You can only unsend or change the message of an email sent with Microsoft Outlook if:
- Your email program and that of the recipient are connected to a Microsoft Exchange server.
- The email has been sent within the same organisation using either the Outlook desktop app or Office 365.
- The recipient has not yet opened the message.
An email sent by Outlook can only be recalled if these three conditions have been met.
Unless indicated otherwise, the following instructions apply to Microsoft 365 and Outlook versions 2021, 2019 and 2016. For older versions like Outlook 2010, the steps for recalling an email can vary.
Step-by-step instructions on how to recall a message in Outlook
In order to recall an email that has already been sent using Outlook, you need to do the following:
Step 1: Click on the Sent Items folder, which is located on the left side of the Outlook window.
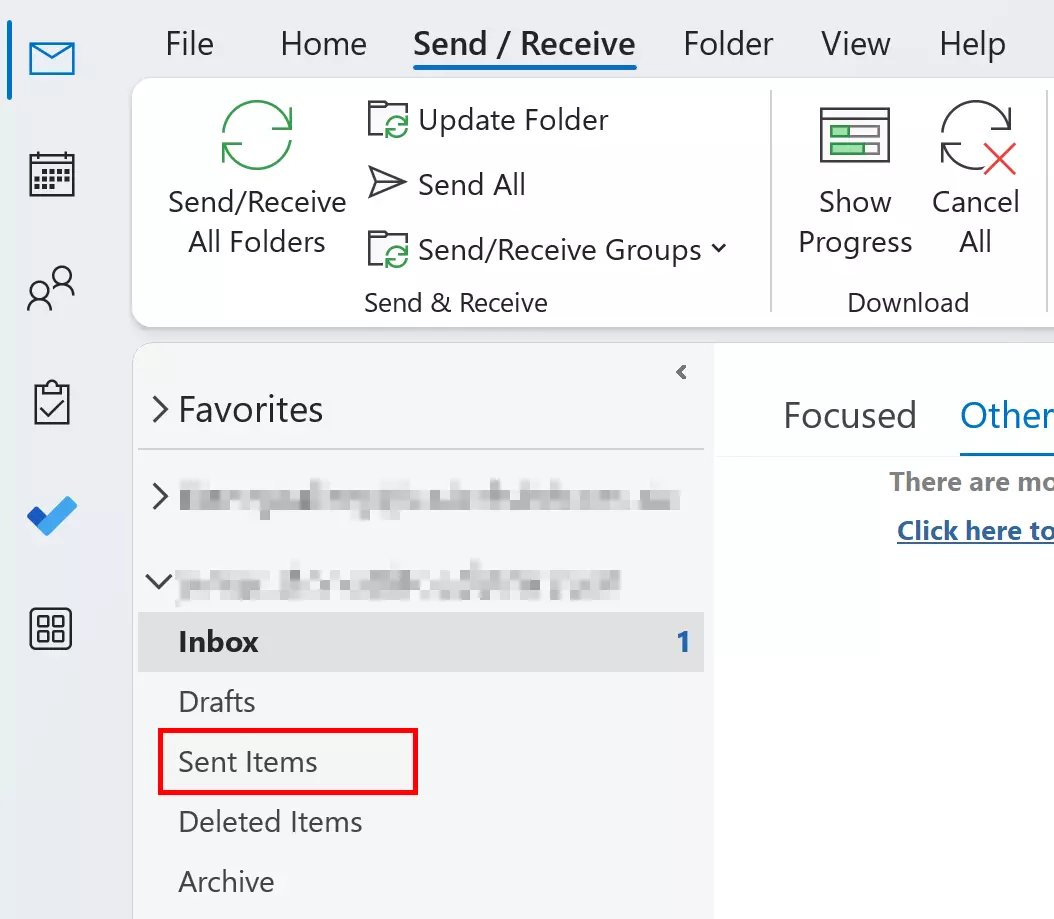
Step 2: Select the message that you want to recall via Outlook and double-click on it so that it opens in a new window.
Step 3: Click on the Actions button and select the Outlook option Recall This Message from the drop-down menu.
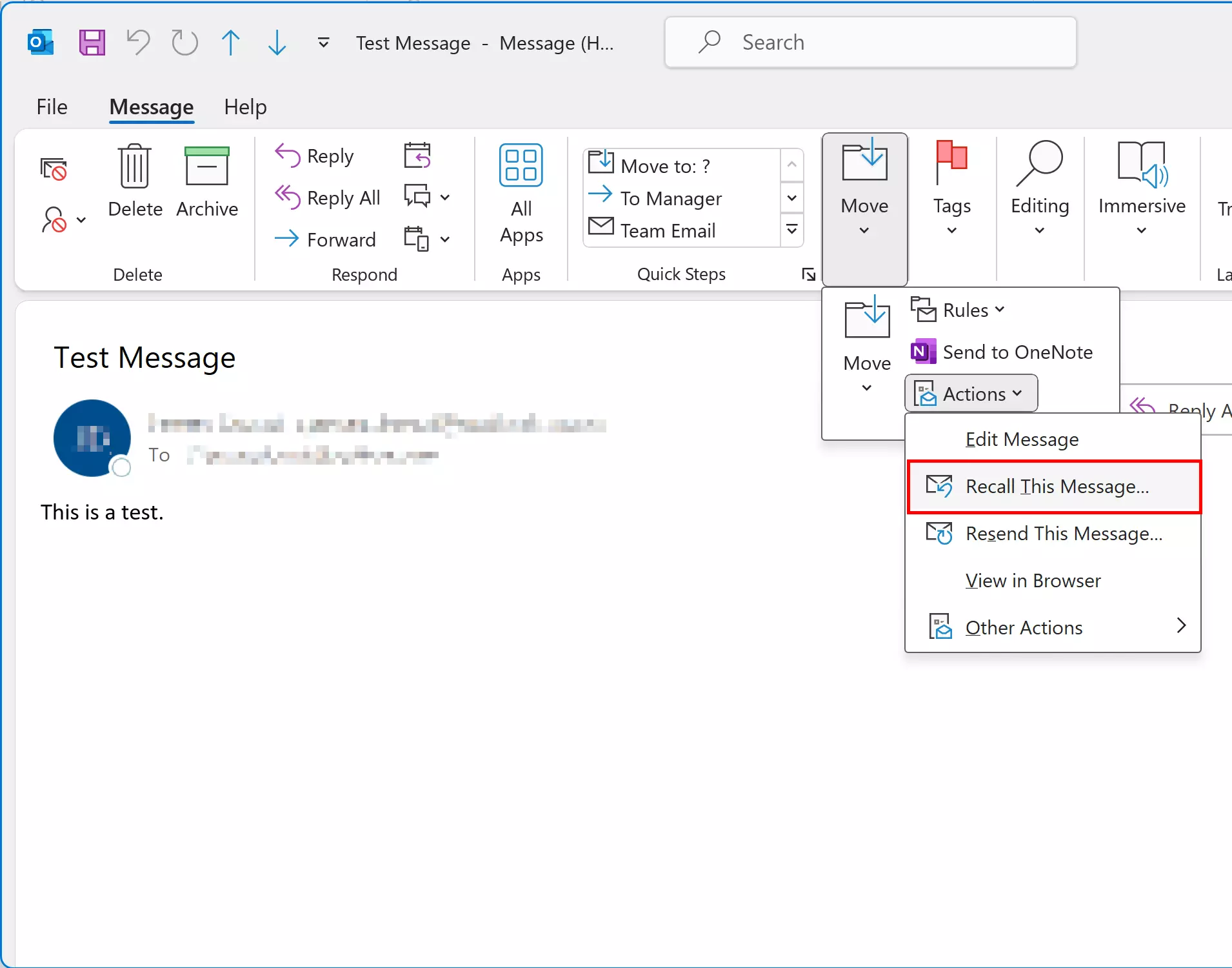
If the Outlook option Recall This Message is not displayed, this is probably because you aren’t using an Exchange account, or the recall function has been deactivated by the administrator of the Exchange server.
Step 4: Select one of the two recall options:
- Delete unread copies of this message
- Delete unread copies and replace with a new message
Decide whether you want to inform the recipient(s) of the reason for recalling the message.
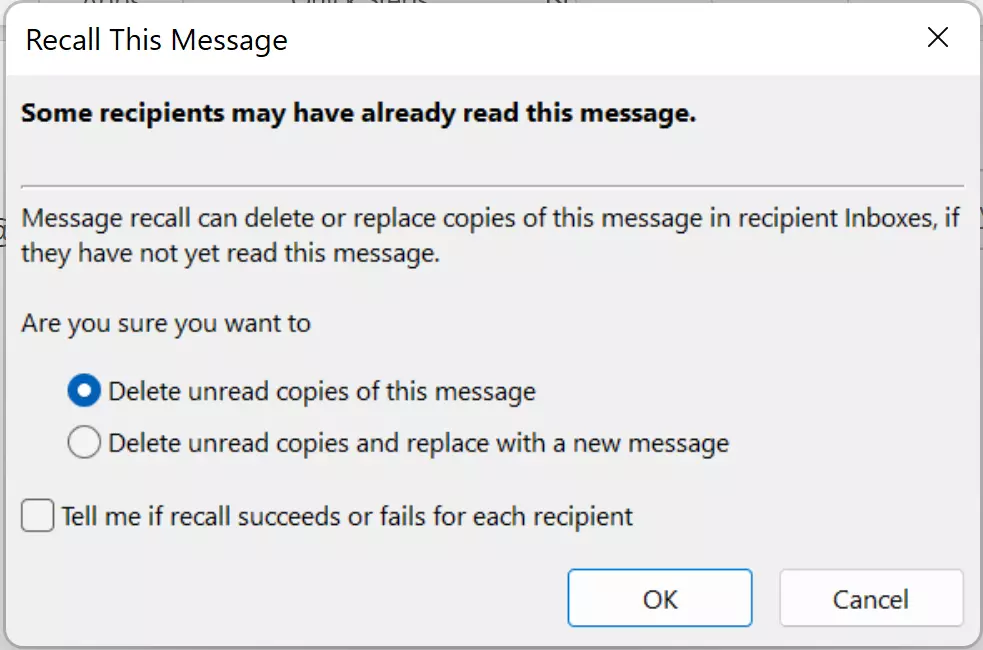
Confirm your selection by clicking on OK.
Poorly written emails or emails that are unnecessary can be frustrating for the person receiving the email. If you want to ensure that you come across as professional when communicating online, it’s best to follow certain guidelines. Find out how to craft emails that are concise, professional and precise in our Digital Guide.
How to increase the time for retracting messages in Outlook
Whether or not you’re able to successfully recall a message is not dependent on how much time has passed between when you sent an email and when you attempt to recall it. A successful recall can only be carried out if the conditions mentioned earlier in the article have been met.
Outlook, however, does provide users with the option of postponing the delivery of outgoing messages. By enabling this feature, you can easily retract messages that have been sent out during a given period of time. This could be, for example, 10 minutes after pressing the send button. You can adjust this setting by following the steps below:
- Click on File > Manage Rules and Alerts.
- Under Email Rules, click New Rule.
- Select the option Apply rule on messages I send and click Next.
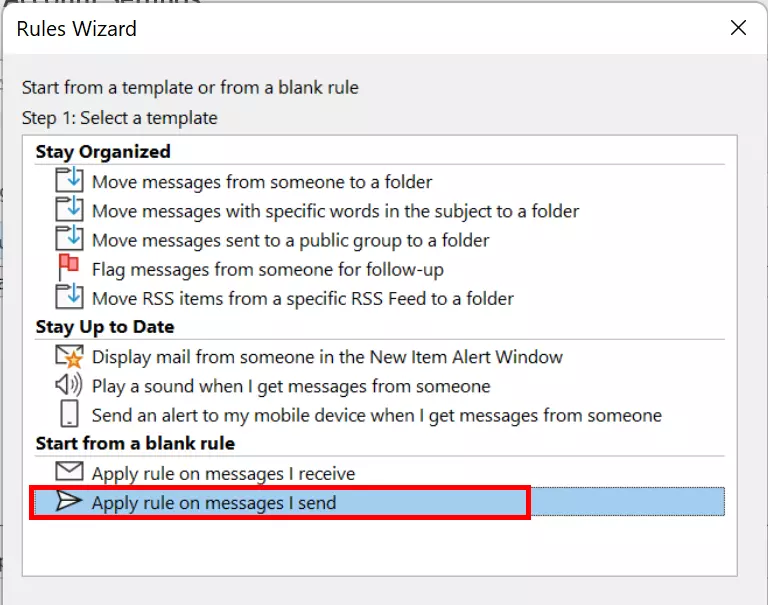
- If you want to delay sending messages, you can set conditions for doing so in the next dialog. Click on Next again.
- Check the box next to the option defer delivery by a number of minutes. In the second field, you can edit the rule description. Click on a number of to specify the amount of time.
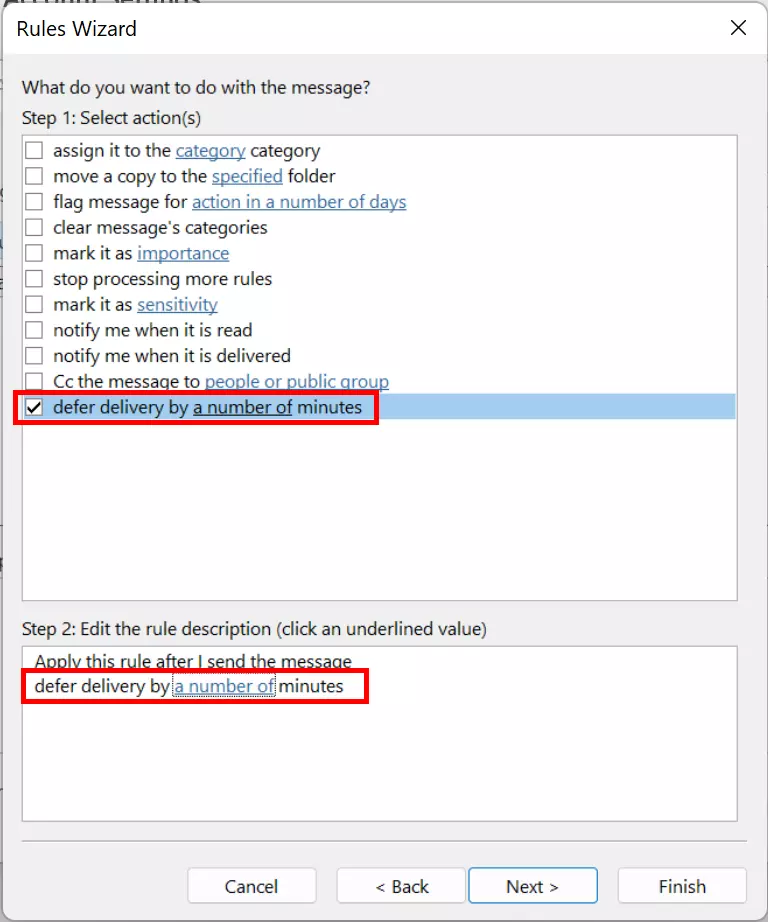
- Click twice on Next and then click Finish.
- Write perfect emails with optional AI features
- Includes domain, spam filter and email forwarding
- Best of all, it's ad-free
How to check if you have successfully recalled an email in Outlook
Whether an email that’s already been sent can be replaced with a new message depends not only on the requirements listed above being met, but also on the Outlook settings of the recipient of the mail.
How to find out if the recall was successful
Outlook will inform you about the status of your recall by email. If you have enabled the feature to also notify the recipient of the email, they will receive a recall message as well. You can click on the View Message Recall Report link in the email from Outlook to find out if the recall was successful.
Failed recall
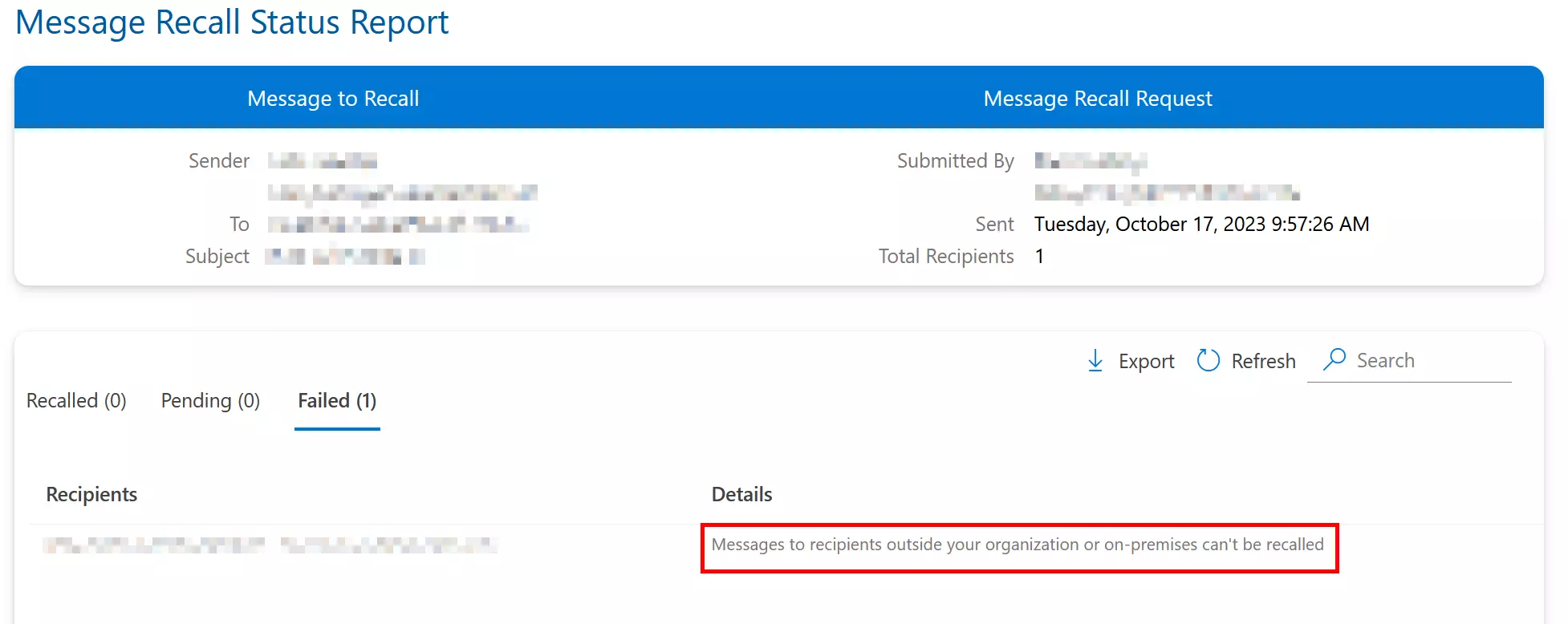
Successful recall
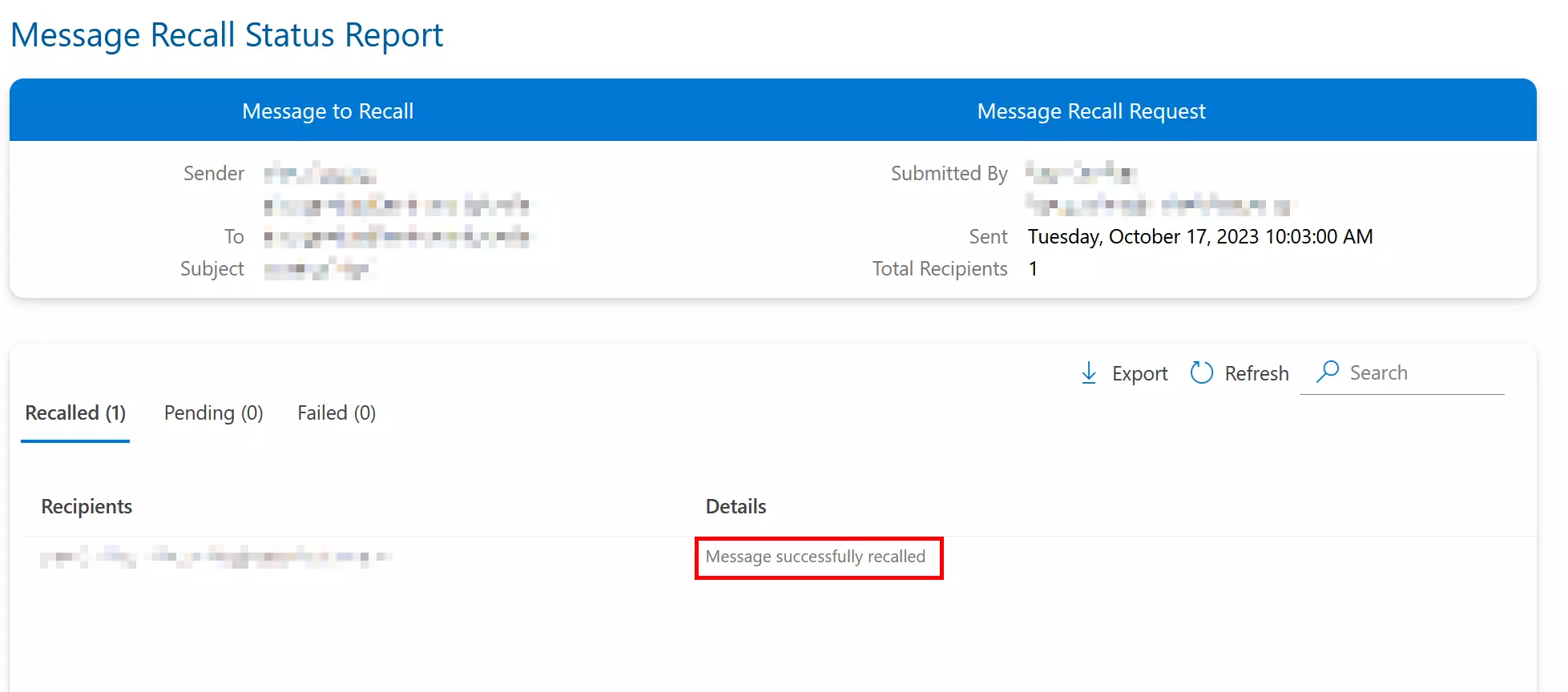
Why do recalls fail?
Below are two reasons that can cause a recall to fail:
The ‘Automatically process meeting requests and responses to meeting requests and polls’ feature is disabled.
The option Automatically process meeting requests and responses to meeting requests and polls is activated by default. If, however, the recipient has deactivated this feature, both the original message and the recall message will be stored in the recipient’s inbox. For the recall to be carried out, the recipient must first open the recall message. If the recall message is not opened, both messages will remain in the recipient’s inbox.
An inbox rule moves the original email to another folder. If the recipient has defined a rule that designates that the original email and the recall email should be stored in different folders, the recall will fail. If both mails are stored in the same folder, the success of the recall will depend on which mail is opened first.
If an unfinished or error-filled email can’t be recalled, you can usually remedy the mishap by writing a follow-up message. Apologise for the mistake and send any information that was missing. Further tips for professional internet communication can be found in our article on email etiquette.

