How to sync Google Calendar and Outlook
Many users enjoy using Outlook or Google Calendar to manage their appointments and set up reminders. Some users even use both programs, which can quickly lead to appointment chaos. One way to remedy this is with synchronisation. This allows you to merge the appointments in both of your calendars. One tool that you can use to do this is Outlook Google Calendar Sync.
The instructions provided in this article apply to the following versions of Outlook: Microsoft 365, Outlook 2021, Outlook 2019 and Outlook 2016. Some steps may vary for older versions.
Quick guide on how to sync Outlook and Google Calendar
- Sign in to your Google calendar.
- In the left sidebar, open the settings menu of the calendar you want to subscribe to by clicking on the three dots next to the name of the calendar. Then, select Settings and sharing.
- Under Integrate calendar, copy the public or private iCal address of your calendar.
- Change the view in Outlook to the calendar view and click on Start > Add calendar > From Internet.
- Paste the URL that you copied in Step 3 and click Ok.
You can now view your Google calendar in Outlook. The calendar will be updated continuously so you can see any changes made to your Google calendar in Outlook.
- Write perfect emails with optional AI features
- Includes domain, spam filter and email forwarding
- Best of all, it's ad-free
3 ways to sync Outlook and Google Calendar
There are various ways to view appointments from both Google and Outlook without having to have both calendars open at the same time:
- With exporting and importing, you can transfer the current status of one calendar to another.
- If you also want to change or extend appointments, you can synchronise your calendars with a third-party application. With this approach, changes take effect in both calendars.
- It is also possible to subscribe to your own calendar or a public calendar (e.g. a calendar for a club or an organisation) and their events. This way, you can include them in your weekly and monthly planning.
Below, we’ll explain how to perform these three different methods.
How to import your Google Calendar into Outlook
When you import a calendar, you receive a snapshot of the calendar at the time of import. This means that the imported events are not automatically updated when you make changes to the original calendar. Importing appointments is a good method for adding Google Calendar to Outlook if you want to add fixed appointments to your calendar, such as birthdays or office hours. To import Google Calendar into Outlook or another calendar, you need to first export it.
Export your Google Calendar
To export your Google Calendar, log in to your Google account. Then click on the calendar button to start the program. You can open the calendar settings by clicking on the gear wheel symbol in the upper menu bar.
Select Import & Export from the left navigation menu. Then click Export in the Export section. Google will automatically create a ZIP file of your appointment information in iCal format.
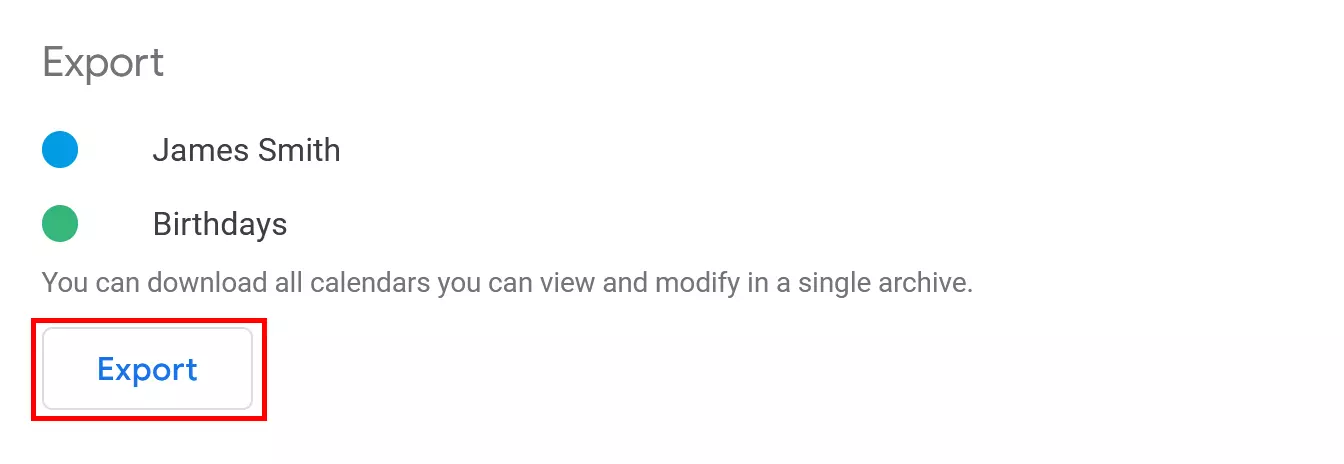
To import the file into Outlook, you need to unzip the exported file (for example, with WinRAR).
Import Google Calendar into Outlook (desktop)
To import your Google Calendar using the Outlook desktop app, start by opening the client. Find the tab labelled File and select Open and Export. Click on Import/Export to open the Import and Export Wizard.
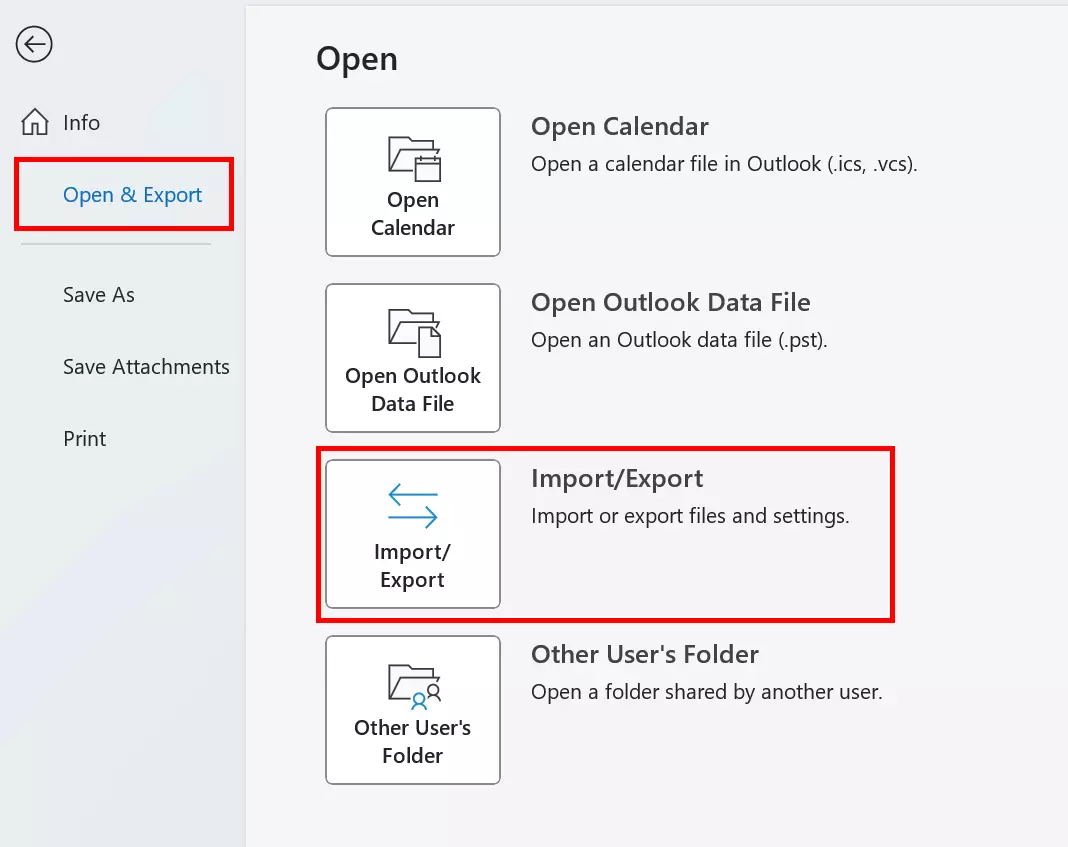
Select the option Import an iCalendar – (.ics) or vCalendar file (.vcs) and click Next.
Select the .ics file that has been extracted and specify whether you want to import it into your existing calendar or open it as a new one. Depending on which option you choose, your events from Google Calendar will either show up in your Outlook calendar or will be listed in a separate calendar under Other calendars.
Import Google Calendar into Outlook on the web
You can also add Google Calendar to Outlook by importing the exported Google Calendar into Outlook on the web. First, go to the Outlook on the web login page and log in. Then switch to the calendar view by clicking on the small calendar icon on the left side of the screen.
To insert the exported Google Calendar file, click Add Calendar and select From a file from the menu that appears.
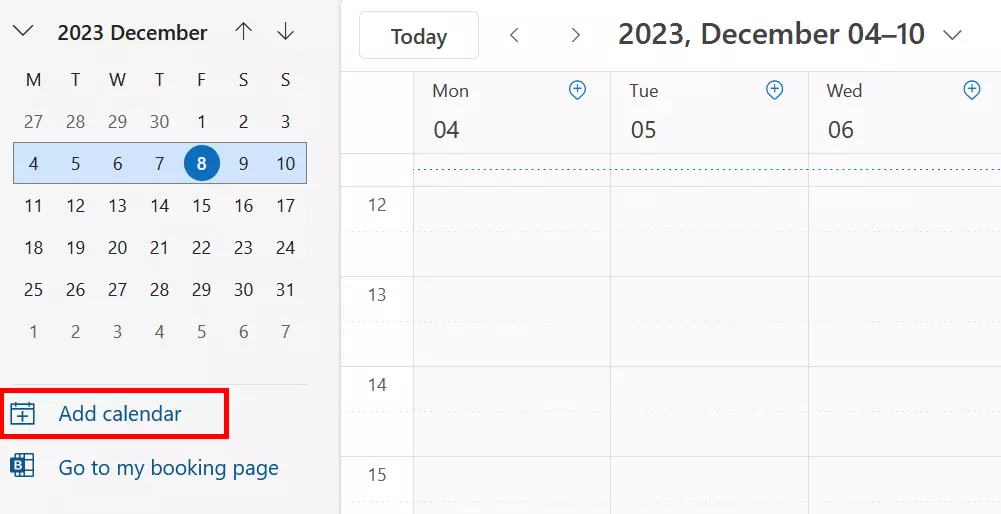
In the Import menu, use the browse function to select the exported .ics file. If you have different Outlook calendars, you can also select which Outlook calendar your Google calendar should be imported into. Click on Save to import the calendar.
In addition to calendar events, you can also use the import feature to quickly transfer other types of data. This allows you to view the most up-to-date version of data from other programs in Outlook. You can learn how to import contacts to Outlook and how to import PST files to Outlook in our Digital Guide.
How to subscribe to Google Calendar with an Outlook account
To provide your Outlook calendar with the latest data from your Google calendar, you can simply subscribe to Google Calendar. If you have the address of another person’s calendar, you can also subscribe to their calendar. For example, you can integrate the calendar of your partner, work colleagues or an association that you are a member of. With all your appointments accessible at a glance, you won’t have to worry about missing an appointment or an event.
When you subscribe to a calendar, it becomes linked to your calendar. It’s similar to subscribing to social networks. As soon as the owner of a calendar that you have subscribed to changes or adds something to their calendar, it shows up in your calendar.
Subscribe to Google Calendar with Outlook (desktop)
You can subscribe to your Google calendar from your Outlook account using the iCal address. This address is located in the Google Calendar preferences, so the first thing you need to do is open Google Calendar. Then click on Settings and sharing.
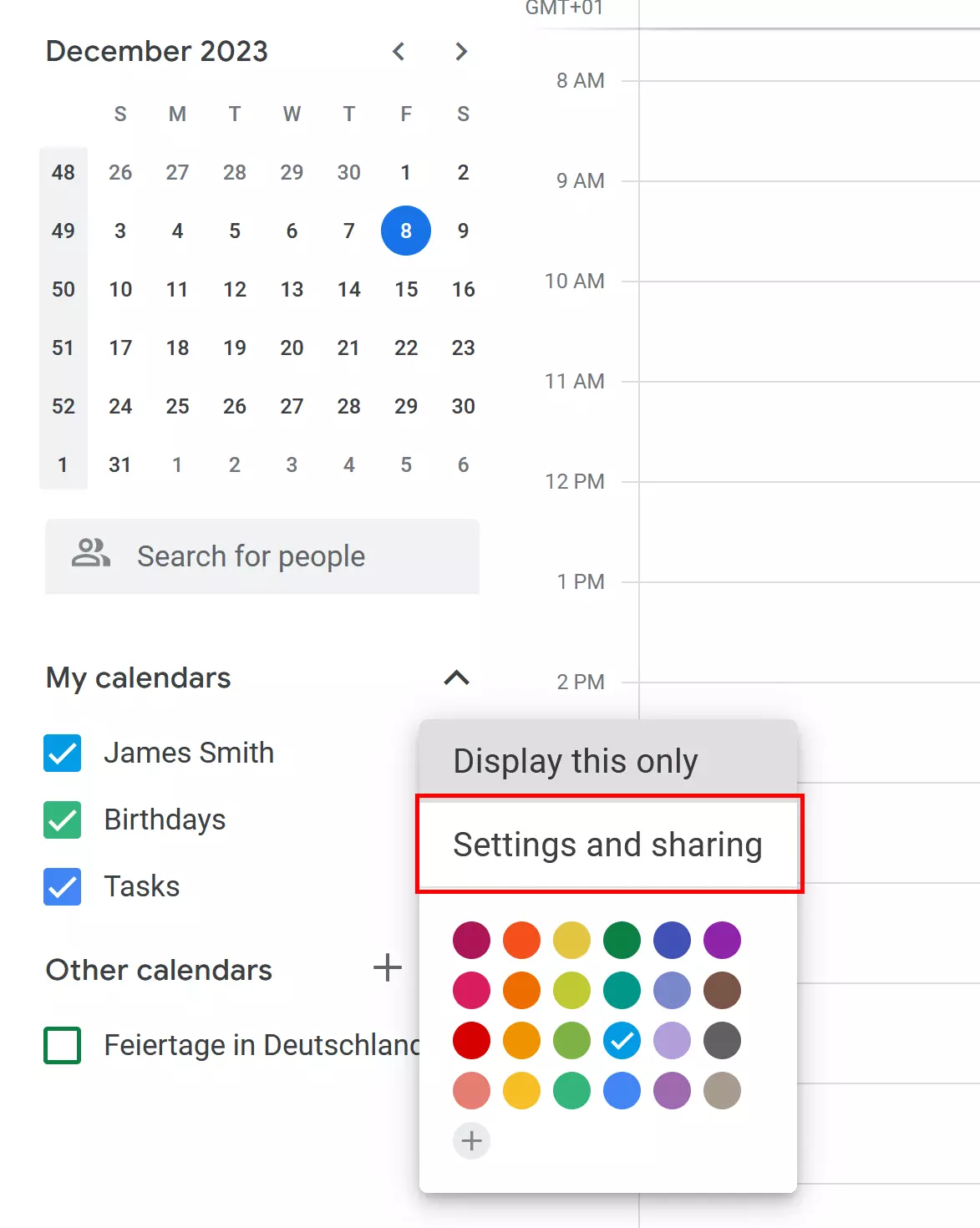
Under the heading Integrate calendar, you will find the URL address you need in iCal format. If you want to export the calendar for private use, you can copy the URL under the name Private address in iCal format. If you have made your calendar public, you can copy the public address.
Now switch to your Outlook account. Go to the calendar view, select Add calendar and then From Internet….
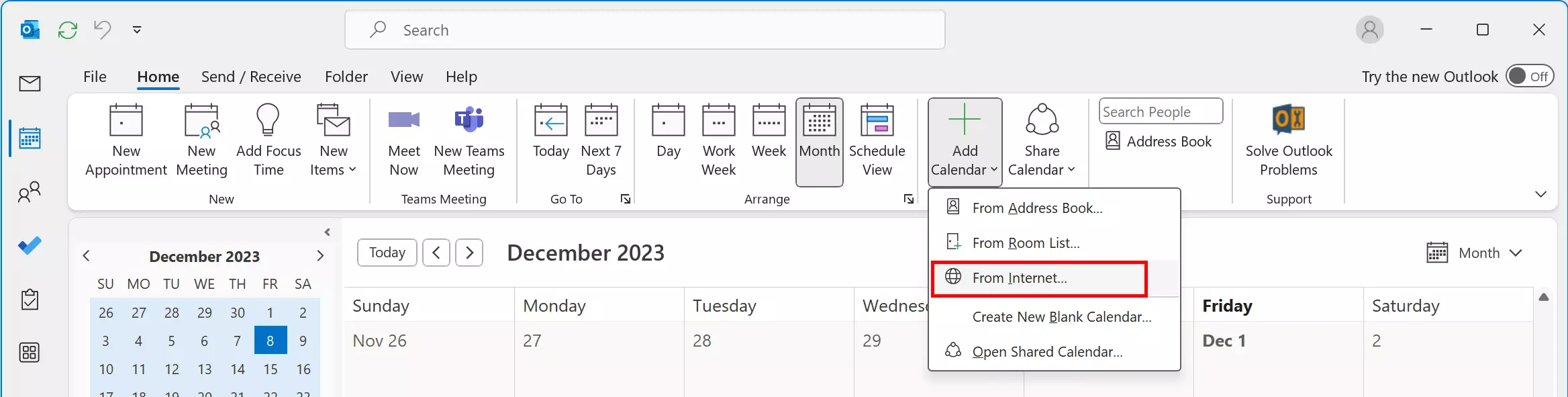
A window (New Internet Calendar Subscription) will appear. You can paste your Google calendar’s iCal URL here. Once you’ve pasted it, click OK. You’ve now set up a subscription to your Google calendar in your Outlook account. You should be able to see all current and future appointments and events from your Google calendar in Outlook.
In addition to calendar subscriptions, you can also set up automatic email forwarding in Outlook. Find out how to forward emails in Outlook in a separate article in our Digital Guide.
Subscribe to Google Calendar with Outlook on the web
Subscribing to Google calendars in Outlook on the web is similar to subscribing to a calendar using the desktop app. Before logging in to your Outlook account, you need to find the iCal address of the Google calendar. Just like with the desktop app, once you have the address, open your Outlook account and switch to the calendar view. Click on Add calendar.
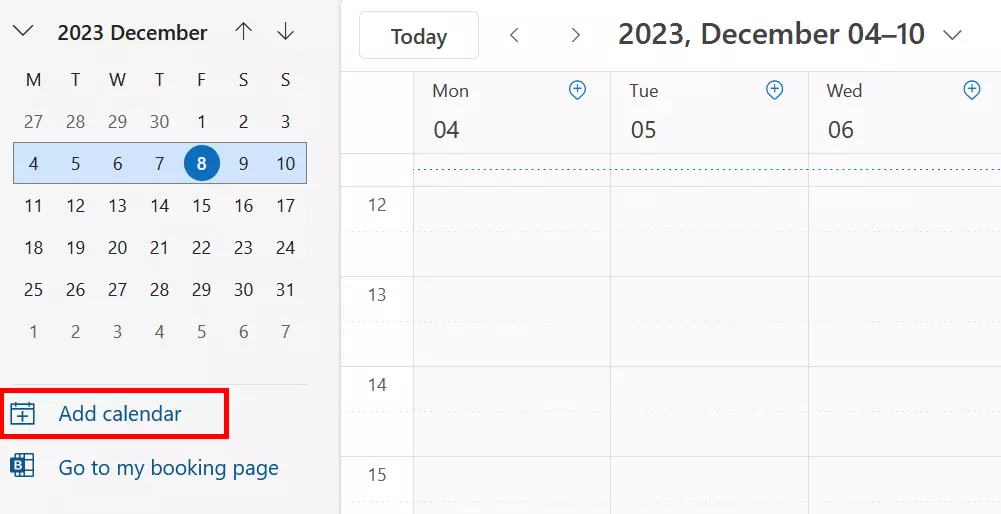
Next, select From Internet… from the list of options.
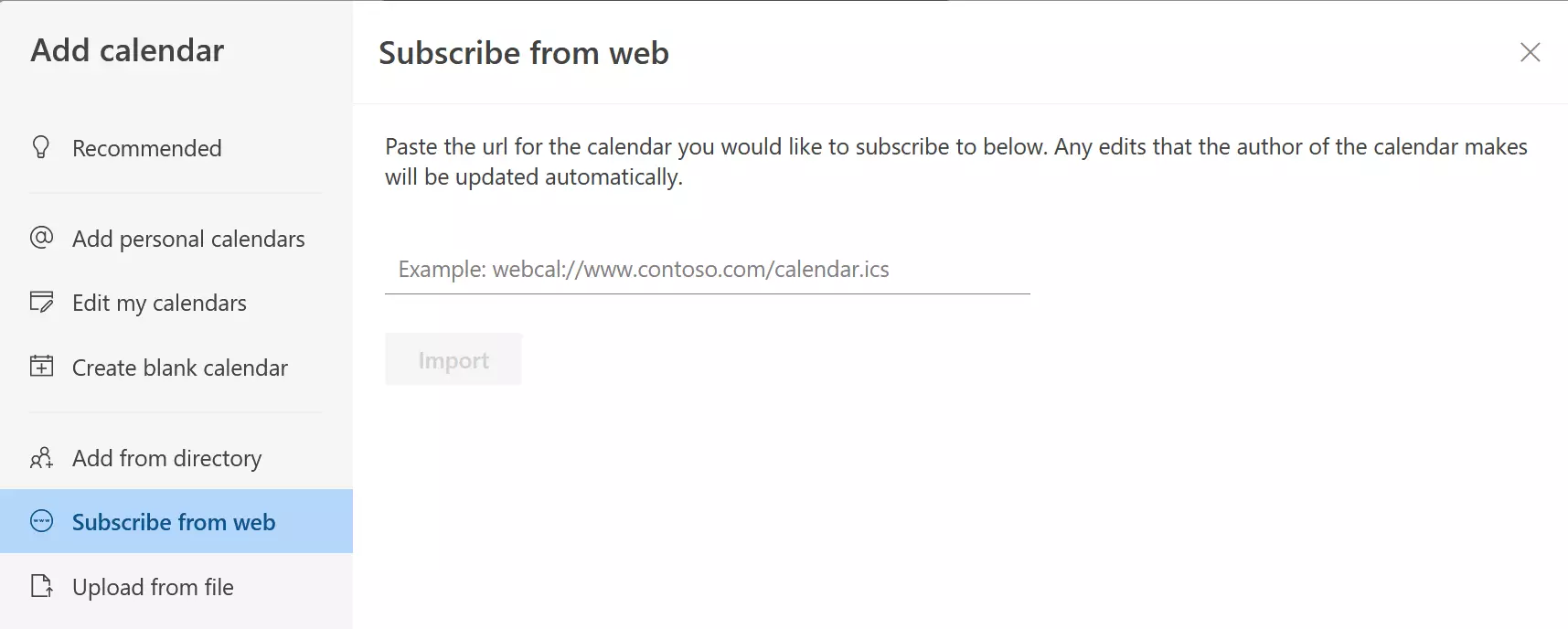
In the text field, insert the iCal URL of your Google calendar and the specify the name you would like to use. You can also assign a colour and/or icon to the calendar. Once you’re done, click Import.
Now, you can access the Google calendar at any time and view appointments/events in the calendar directly in Outlook. You cannot, however, add appointments/events to the calendar.
Sharing your Outlook calendar makes it possible for friends and colleagues to view your calendar.
How to synchronise Google Calendar with Outlook using third-party apps
You can also use an external app to synchronise Google calendars with Outlook. This can be done with free tools like the open-source software Outlook Google Calendar Sync as well as paid solutions like Sync2. Below we’ll show you how to synchronise the calendars using these two tools.
Synchronisation with Outlook Google Calendar Sync
Step 1: Download Outlook Google Calendar Sync from the official project page
Step 2: Once the file is downloaded, you can open the synchronisation wizard by double-clicking it. Before you can start the synchronisation process, however, you first need to specify your Outlook and Google accounts in the settings. To do this, go to Settings and enter the address of your Outlook account under Outlook. Then, under Google, add your Google account by clicking on Retrieve Calendars and logging in to your account.
You can use Sync Options to define the synchronisation parameters. For example, you can determine how often the calendars should be updated or which colours should be used for which categories. You can change the settings at any time.
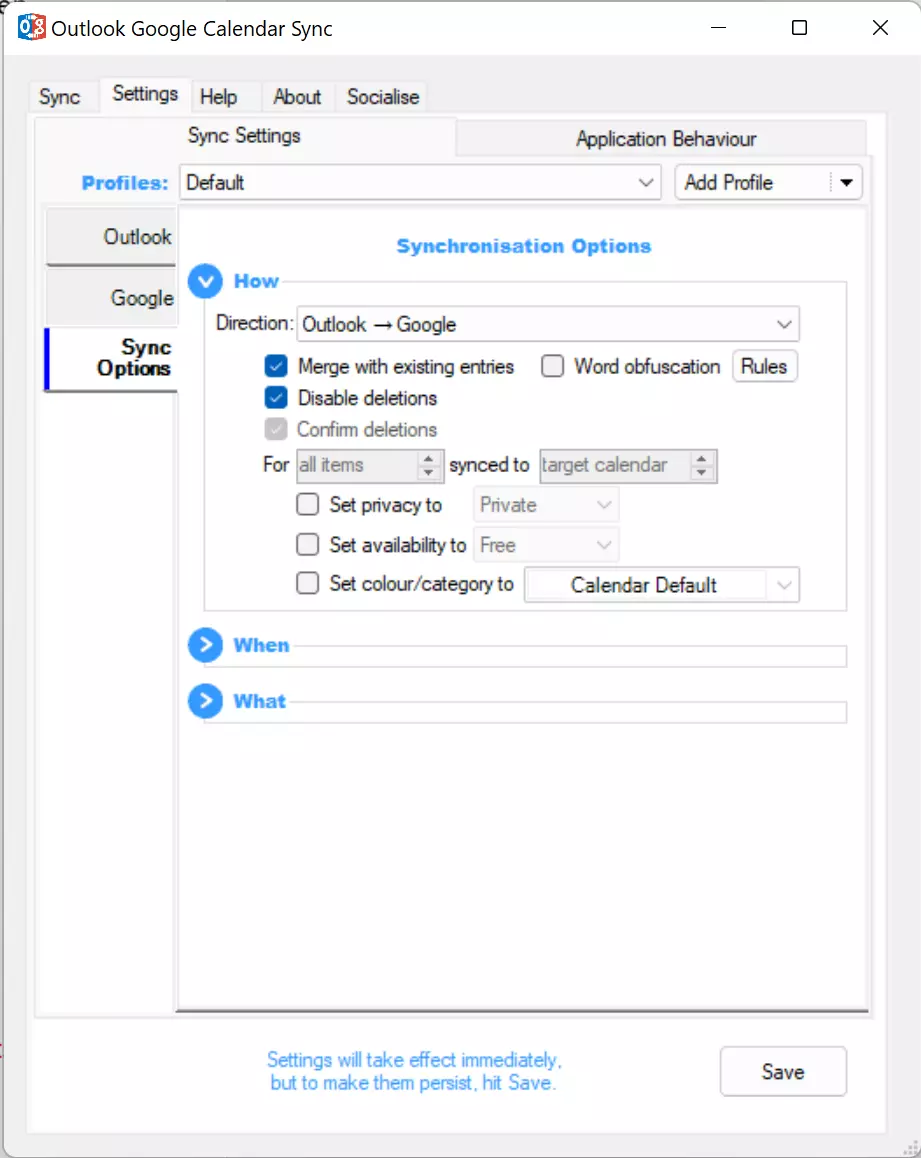
Step 3: Save the settings and switch back to the Sync tab. Click on Start Sync to merge the appointments from the Outlook and Google calendars you selected:
Synchronisation with Sync2
Step 1: Download the program from the official Sync2 website.
Step 2: Install and run the program on your PC. The synchronisation setup wizard will offer you different options depending on which accounts you want to synchronise. To link Outlook and Google calendars, select Google Services.
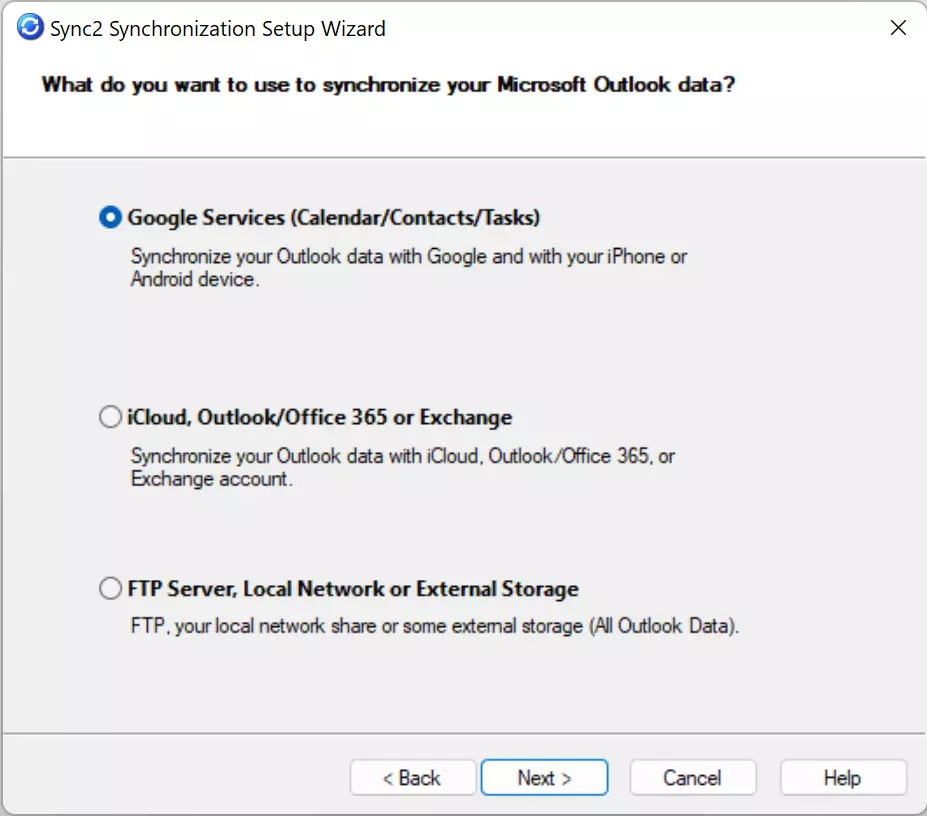
Step 3: After you select Google Services and provide the wizard with the data you want to synchronise, the Google login window will appear. Log in as you normally would.
Step 4: Once you are logged in, Sync2 will automatically link your Google account to your Outlook calendar.
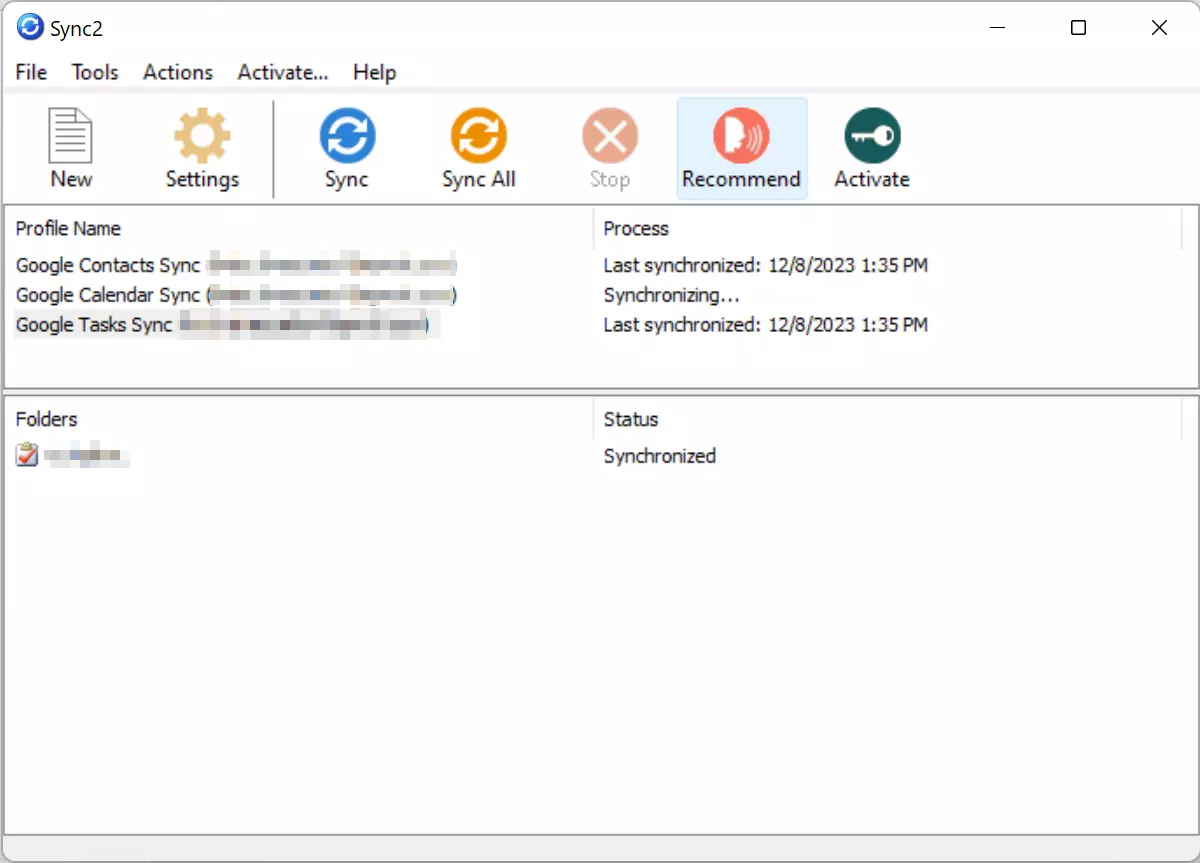
Your Google calendar is now connected to your Outlook calendar. To test if the synchronisation was successful, enter an appointment in your Google calendar. The appointment should appear in your Outlook calendar shortly afterwards. Make sure to take into account the time interval you entered in the Synchronisation interval field. You can adjust the interval setting in the Sync2 settings.
- Up to 50 GB Exchange email account
- Outlook Web App and collaboration tools
- Expert support & setup service

