How to use emojis in Outlook
You have various options available if you want to decorate your Outlook emails with emojis. Certain emojis are automatically detected by autocorrect. Alternatively, you can use the symbol option, keyboard shortcuts, image import or the facial expressions menu.
- Write perfect emails with optional AI features
- Includes domain, spam filter and email forwarding
- Best of all, it's ad-free
How to add emojis in Outlook quick guide
- Enter the character string for the emoji you want in the correct place in your email. Outlook will convert the characters automatically.
- Alternatively, click on the ‘Insert’ tab and add emojis to your Outlook messages via the ‘Symbol’, ‘Images’, ‘Online pictures’ or the emoji menus.
Adding emojis to Outlook
As the previous section stated, there are different ways to add emojis in Outlook. How the options work depends on which version of the email client you’re using – the revised fonts and emoji models especially play a decisive role. This tutorial will explain how to use emoticons in Outlook 365, Outlook 2021, Outlook 2019 and Outlook 2016, as well as in the Outlook on the Web (formerly OWA) and Outlook Mobile apps.
Don’t have Outlook yet? Use Hosted Microsoft Exchange from IONOS to get access to Outlook 2019 and the web app, which also includes a free domain and 50 GB email inbox. And if you’re interested in the entire Office package, a great option is to purchase Microsoft Office 365.
Option 1: How to add Outlook emojis via character string
If you are familiar with smiley emoticons, you can simply type one of the character combinations in your email, and Outlook will automatically replace it with a modern, colourful smiley image. Corresponding replacement mechanisms are defined in Outlook AutoCorrect. So if you enter the character string :) anywhere in your message, the smiley will automatically appear in Outlook:
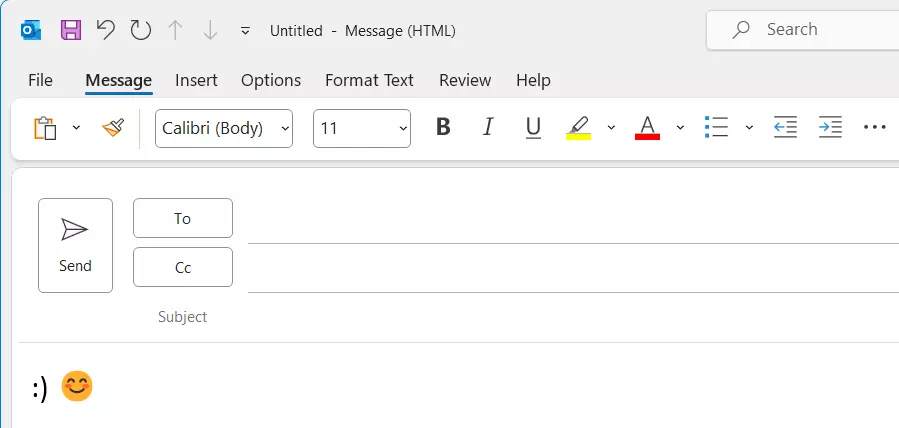
Here are more examples of emojis that you can easily insert into Outlook using a character string:
- Winking emoji:
;) - Sad emoji:
:( - Surprised emoji:
:O - Laughing emoji:
:D - Heart:
<3
Google users can also use emojis in digital exchanges. Get Google Workspace from IONOS and use of emojis when chatting virtually with others.
Option 2: How to add Outlook emojis using the ‘Symbol’ function
You can also include Outlook emojis as icons in your emails. To do this, proceed as follows:
- Switch to the ‘Insert’ tab and click on ‘Symbol’ in the menu bar. Then select ‘More Symbols…’ to open the menu of the same name.
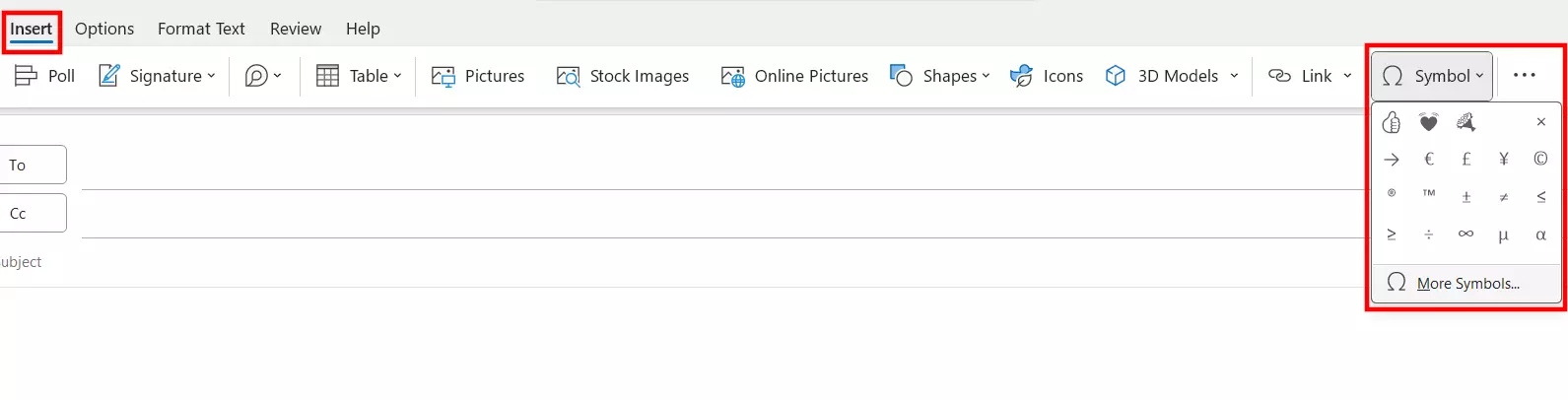
- Select ‘Segoe UI Emoji’ as the desired font and switch to the ‘Extended Characters - Plane 1’ subset to go directly to the font’s numerous emoji symbols. If you scroll down a little further, you will find a list of the available Outlook smileys and other emojis, which are still displayed in black and white at this point.
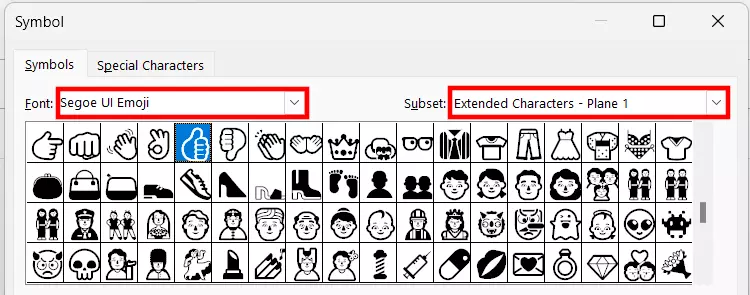
- Click on the desired Outlook emoji and then on ‘Insert’ to add it to your message. It will also change into the coloured version.
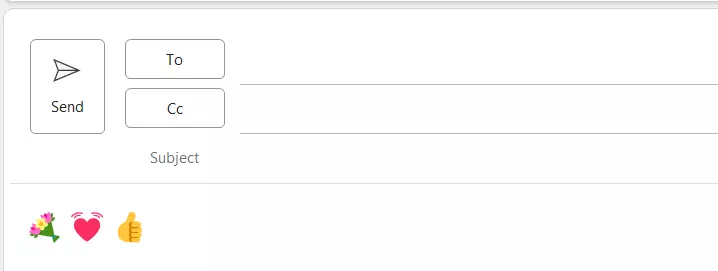
Do you want to print an Outlook email? We give you tips on how to print emails quickly and easily in Outlook and set up symbols for quick printing. We have also summarised the most common Outlook shortcuts in an overview article.
Option 3: How to add Outlook emojis via shortcut
You can also integrate emojis in Outlook using a keyboard shortcut. To do this, you combine the ‘AutoCorrect’ function and the symbol method. You can either replace predefined shortcuts with your own or create completely new equivalents.
- First open the ‘Symbol’ menu (‘Insert’ > ‘Symbol’ > ‘Other symbols’) as described in the previous instructions for option 2 and select the Outlook emoji that you want to create a keyboard shortcut for.
- Then click on the ‘AutoCorrect’ button and enter the desired shortcut in the ‘Replace’ field. We use ‘123’ in the example, but letters, words or special characters are also possible. For example, set the well-known LOL as the key combination for the emoji with tears streaming down its cheeks.
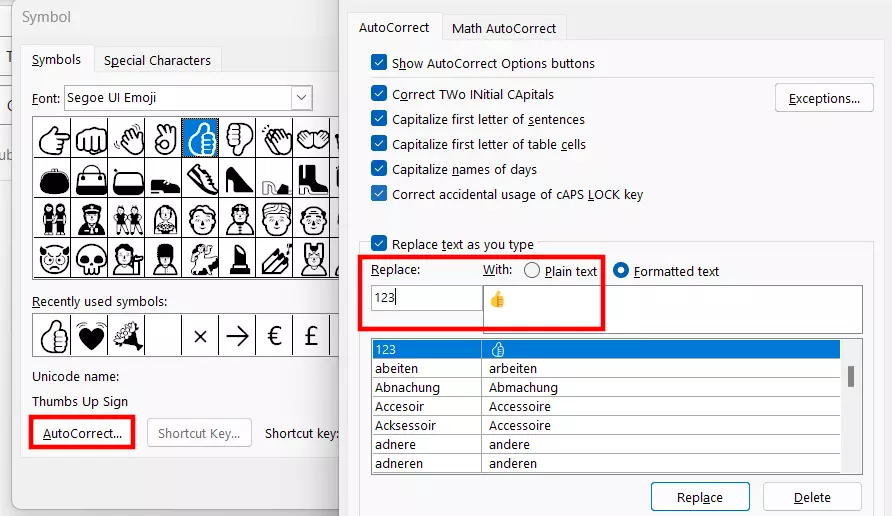
- Save the shortcut you have entered by pressing ‘Add’ (or ‘Replace’ when changing a shortcut) and then ‘OK’. If you now type in the saved shortcut in an email and then press the space bar, the corresponding emoji will appear automatically.
Create your own email address with IONOS and start sending emails packed with emojis today.
Option 4: How to add your own emojis into Outlook
If you are not satisfied with the selection of the available Outlook emojis or the way they look, you can also import your own emojis or those created by other users. There’s an interface linked to Bing that allows you to search for any online images indexed by the search engine. To use the implemented Bing search, process as follows:
- Go to the ‘Insert’ tab in the first step and click on ‘Online Pictures’.
- Now enter ‘Emoji’ in the search bar and start your search by pressing the [Enter] key. Make sure that the ‘Creative Commons only’ box is ticked.
- Then select the desired image by left-clicking on it and import it into your email using ‘Insert’.
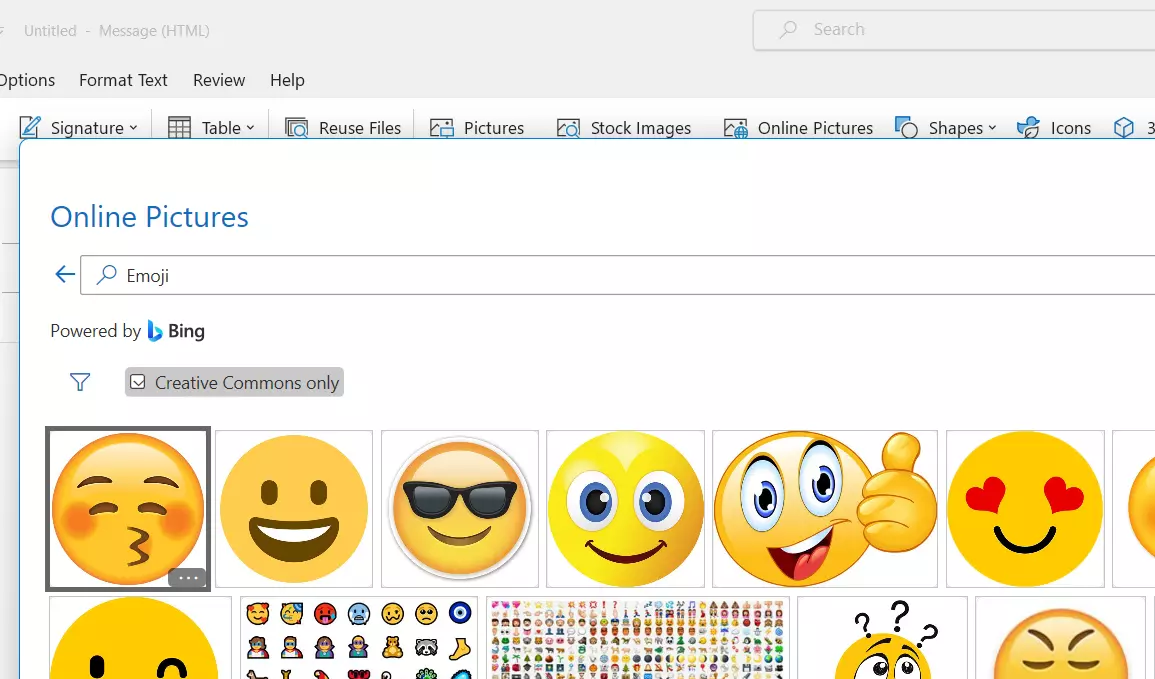
If you want to import your own emojis into Outlook, use the ‘Images’ option. Select ‘This device’ and enter the location where you saved your emoji file. All emojis that you have imported in this way will continue to function as image files in emails. They do not automatically adapt to the text in terms of size and layout!
Option 5: How to add Outlook emojis via the ‘Expressions’ menu
In Outlook on the web and newer desktop versions of Outlook 365, you have another option for using emojis. In the advanced options, you will find an emoji collection that is structured in a similar way to the selection menus in mobile apps:
- Click on the Three-dot button to access the advanced Outlook options.
- Select ‘Emoji’.
- Click on the desired emoji to add it to your email or use the search function to search for an emoji.
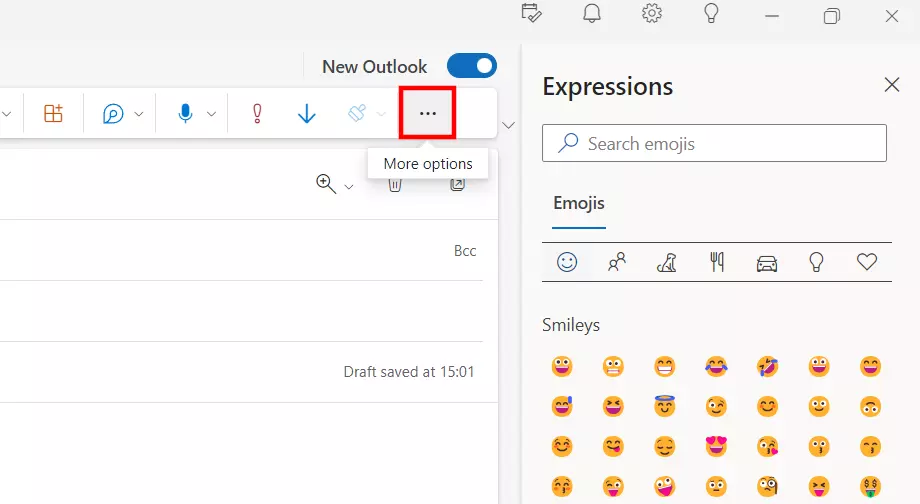
In the Digital Guide you will find many more exciting articles on emails and Outlook:

