How to import PST to Outlook step by step
To import a PST file into Outlook, you have two options. In the Outlook menu File > Open and Export, use the options Open Outlook Data File or Import/Export. With the first option, you import the entire PST file into your Outlook account. The second option opens the Outlook Import and Export Wizard, offering you further import options.
- Up to 50 GB Exchange email account
- Outlook Web App and collaboration tools
- Expert support & setup service
How to import PST to Outlook quick guide
Import PST file directly to Outlook:
- Select Open Outlook Data File in the Outlook File menu
- Select the folder where the PST file is stored
- Select the PST file and click on Open
- The contents of the PST file will be displayed in Outlook on the left side of the folder bar under Outlook Data File. Right-click on the folder to display various folder options, e.g. Move and Copy.
Import PST file to Outlook using the Import and Export Wizard:
- Select the Import/Export option in the Outlook File menu.
- Select the option Import from another program or file in the dialog window and confirm by clicking Next.
- Select the type of file you want to import, in this case, Outlook Data File (.pst). Then, click Next.
- Select the folder where the PST file is stored and, if necessary, set options like Replace duplicates… and click Next.
- Select any folders and subfolders you want to import, and then click Finish.
These instructions apply to the Outlook version of Microsoft 365 as well as Outlook versions 2021, 2019 and 2016.
When should you import a PST file to Outlook?
Outlook usually automatically creates a PST file with all mails, notes, tasks and calendar entries. You can import this Personal Store, PST for short, as an Outlook archive. This is useful for restoring all data on computers in the event of a system crash. The PST file is created when you save it on your PC or is stored in a mailbox that is located on the server. A major advantage of this method is that by backing up the data in a PST file, all Outlook data is physically located in one place, so you can access it whenever you need it.
Restoring unsynchronised Outlook data
Importing a PST file to Outlook is useful when you swap your PC but haven’t synchronised your data via a cloud beforehand. This may be the case if the synchronisation was unwanted, for example, because of data protection rules in a company. In this case, exporting all Outlook data, transferring it to a storage medium and subsequently importing it to a new system can be the simplest and fastest solution. This way, users can ensure that all data is restored on the new computer, instead of only certain types of data.
When you import PST files, emails, tasks and old and pending calendar entries will all be integrated. You’ll also be able to import all your import Outlook contacts.
Merging Outlook accounts into a single view
Some users have multiple accounts that they use at the same time. For improved organisation, it can be helpful to merge these accounts into one client. Outlook provides a folder structure that neatly displays multiple accounts in a clear manner. If you want to do this, you can export an account as an archive and then merge it with an existing account on the computer you want to use to manage the different accounts. This way, you only have to import the PST file once.
This can be rather practical when an employee leaves a company and the person that replaces them needs to access existing data to create extensive Outlook distribution lists, for example.
Archiving unused data
Storing all data in a PST directory effectively archives all unused Outlook information. However, if your goal is only to save emails, you can simply archive Outlook mails.
If you want to view an overview of all appointments on another computer, you can easily share the Outlook calendar. This allows you to reschedule or postpone meetings on the go using your smartphone.
With Microsoft 365, users not only gain access to a variety of the most powerful Office products on the market. With the associated OneDrive storage, you synchronise emails and calendar entries and conveniently access your Outlook from other devices, for example via the browser.
How to import a PST file as an Outlook data file
Outlook offers users a convenient way to integrate archived folders, allowing you to add PST files and use them as a subfolder.
Attaching a PST file to your Outlook account lets you view stored data in a separate section in your Outlook profile (see screenshot step 3). The benefit of this is that the data stays separate from your current email and calendars, appearing in its own section in the overview on the left. If you prefer, you can also integrate it into your existing profile so that it’s not kept separate from the current data.
Follow the steps below to add PST files to Outlook directly.
Step 1: Click on File in the upper navigation bar and then on Open & Export and select Open Outlook Data File.
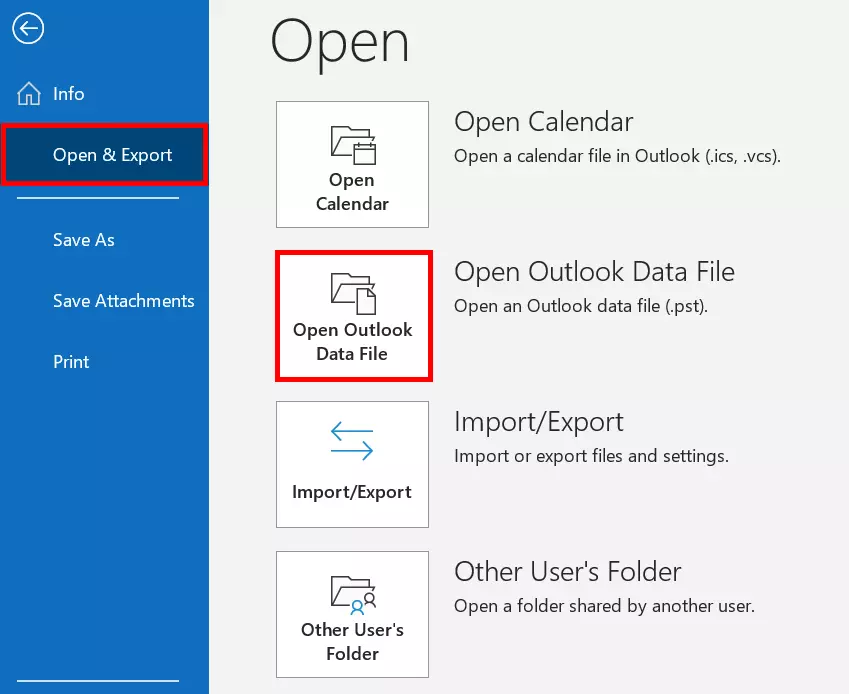
Step 2: Once you have clicked on the menu item, a window will open where you can select which file you want to import. In the example below, the Outlook.pst is located under User > Username > Documents > Outlook Files. Select the file and click Open.
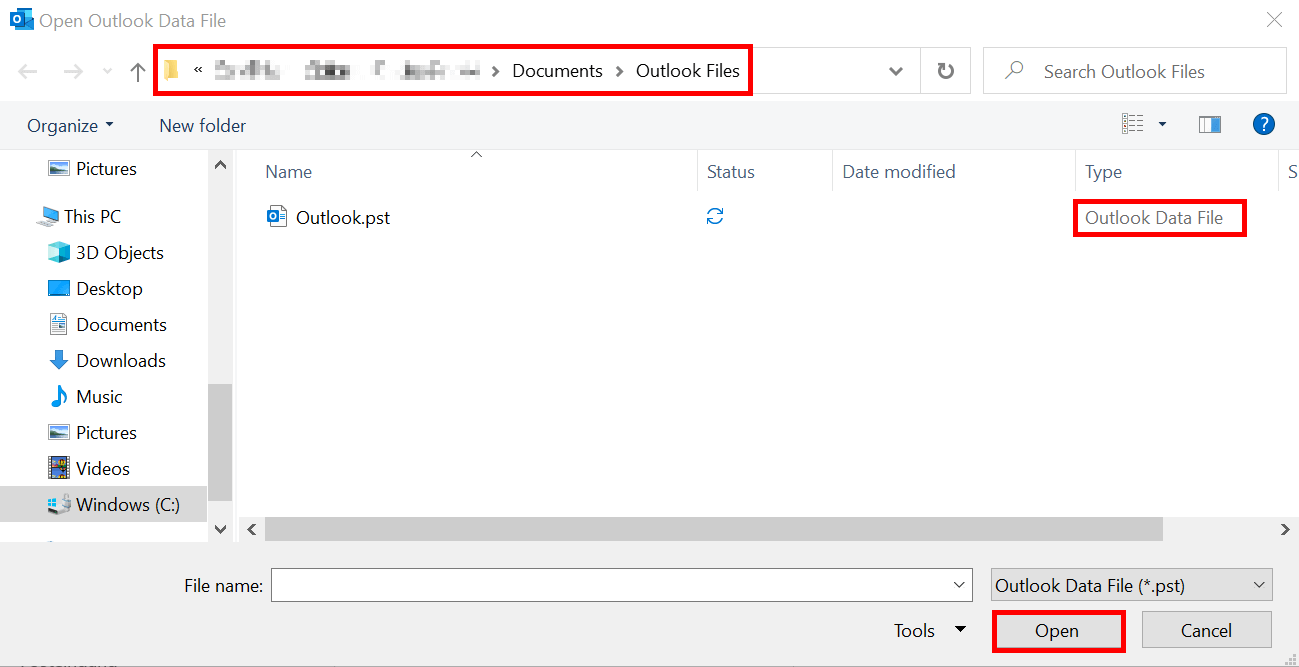
For businesses that require emails and local backups to be archived in a legally compliant way, email archiving from IONOS is the perfect solution. It stores emails in an audit-proof manner and protects them from unauthorised manipulation.
Step 3: Click Open. The Outlook data file will now be displayed on the left side in the navigation pane.

Step 4: You can right-click the data file to move or copy it to another profile.
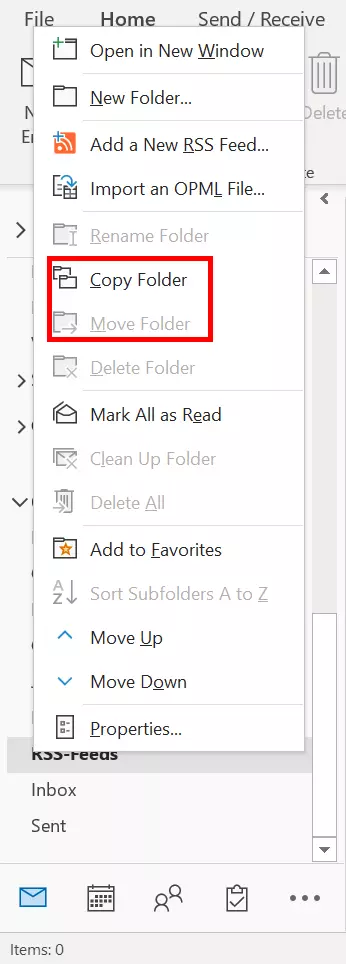
If your business still needs a custom business email address, IONOS has the solution. Advertising-free and with spam and virus protection, it’s a great way to get a personalised company address.
Importing an Outlook archive with Outlook Import and Export Wizard
An even more convenient method for importing PST files into Outlook is the Outlook Import and Export Wizard. The setup assistant lets you choose whether to transfer all or only certain data in a PST file during import.
Step 1: To import Outlook data, select File at the top of Outlook and then Open & Export. Click on Import/Export.
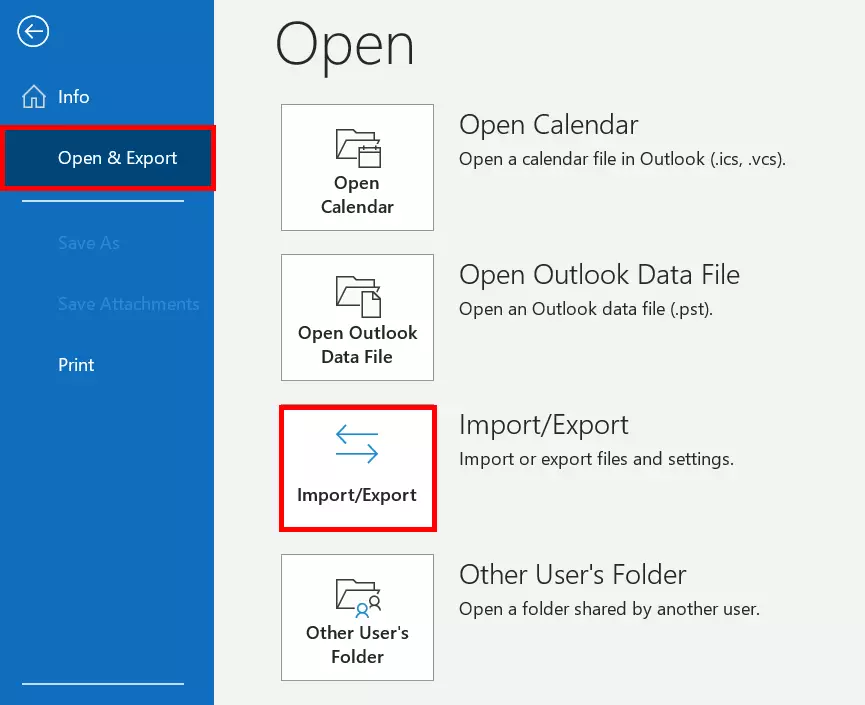
Step 2: A selection screen will open. Select the option Import from another program or file from the list and confirm by clicking on Next >.

Step 3: Now, select the file type you wish to import. Here, we want to import a PST file. Click the menu item Outlook Data File (.pst) and then Next >.
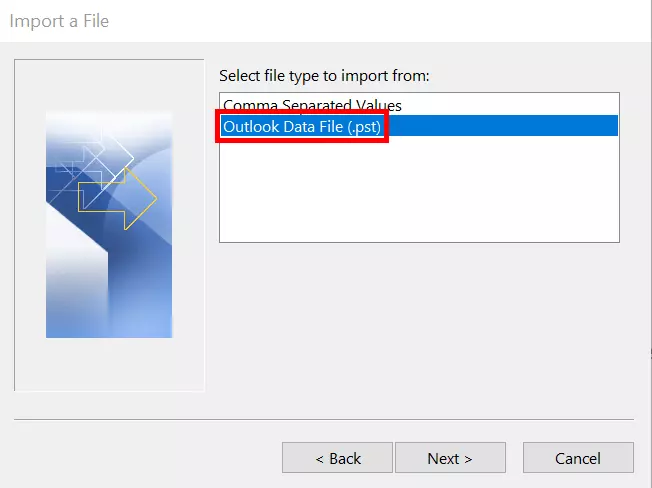
Step 4: Now open the PST file you wish to import by selecting it from the directory where its located. You can use Browse… to search your computer for the file. During this step, you can specify whether you want to replace duplicates with the imported file. Click Next > to complete this step.
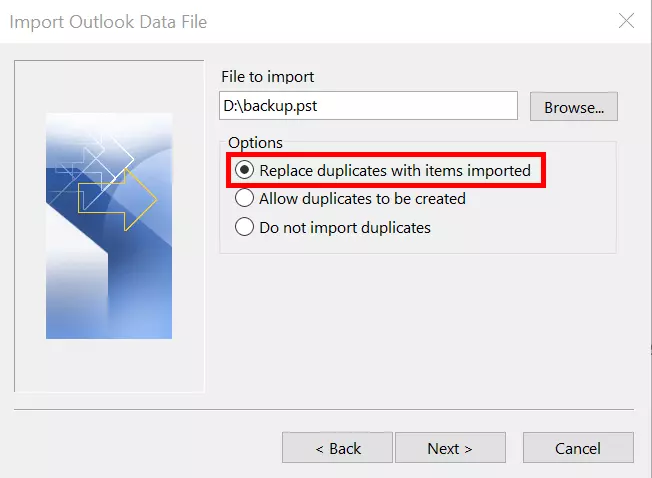
Step 5: Now, you can import certain parts of a directory or subfolders of an Outlook PST file. You can view them by expanding the main Outlook Data File folder as shown in the image below. Click on Finish to complete the data import.

Want to back up more data and device settings? IONOS MyDefender has the features you need. Automatically restore data saved in automated backups at regular intervals.

