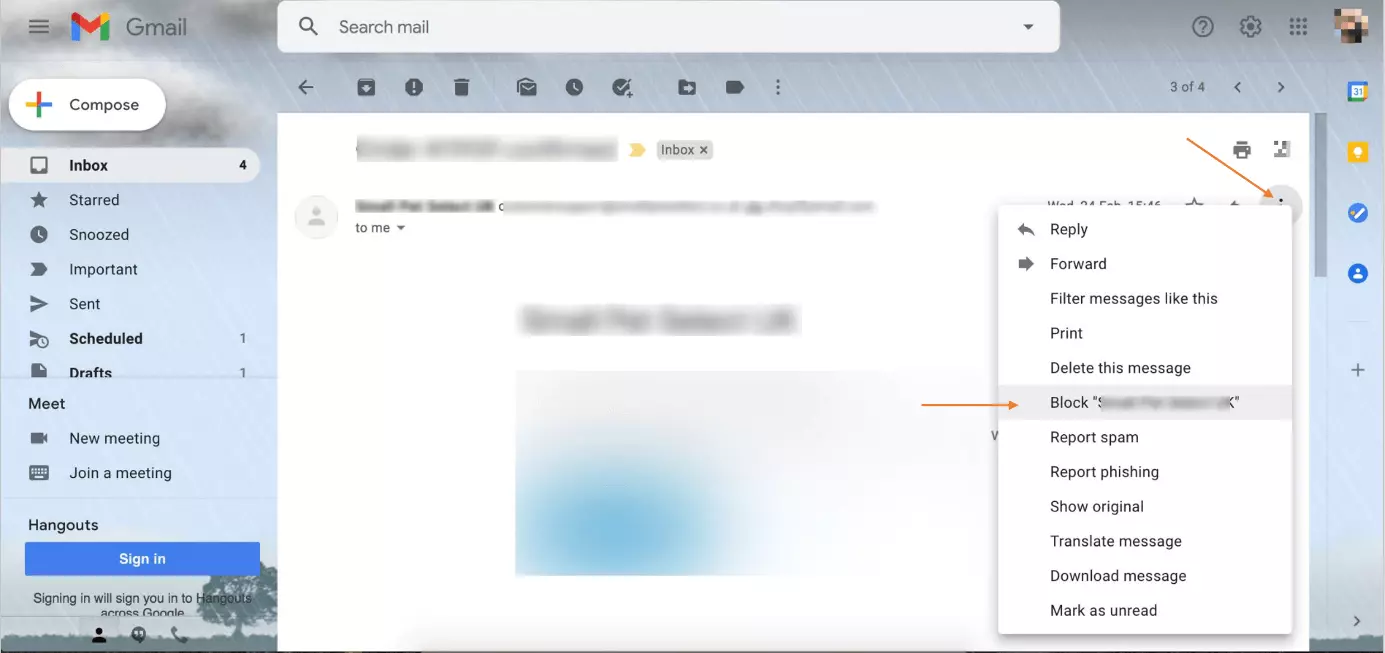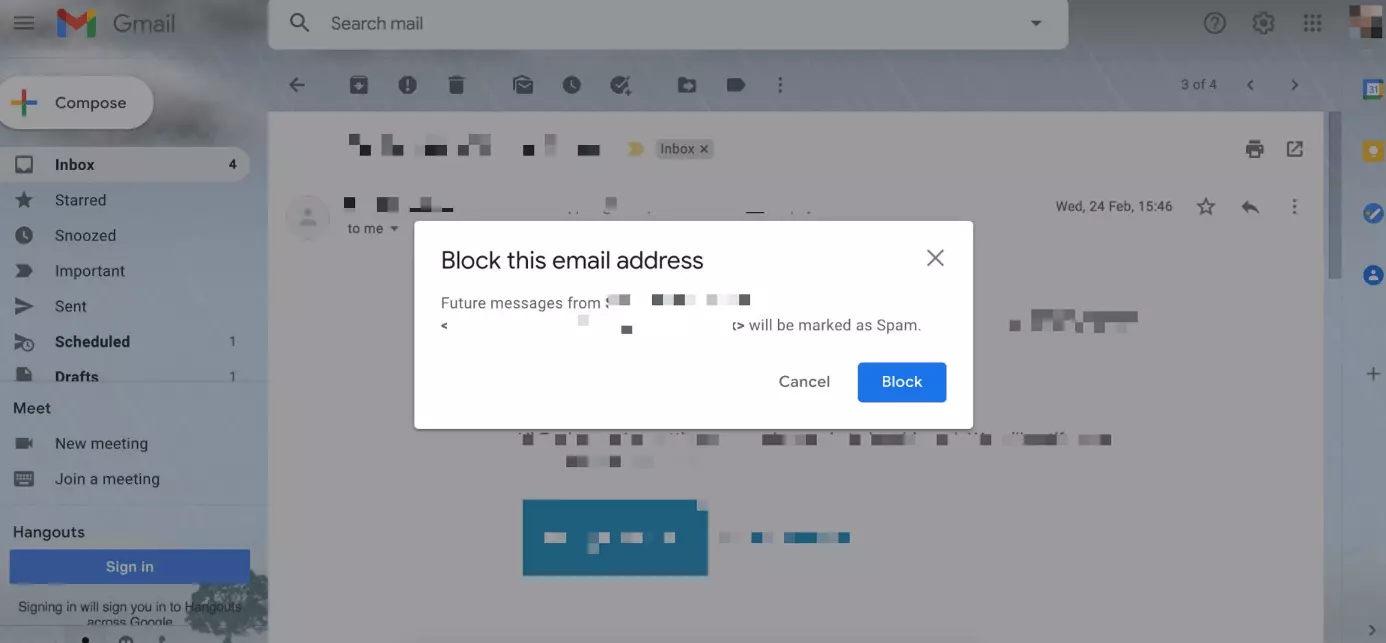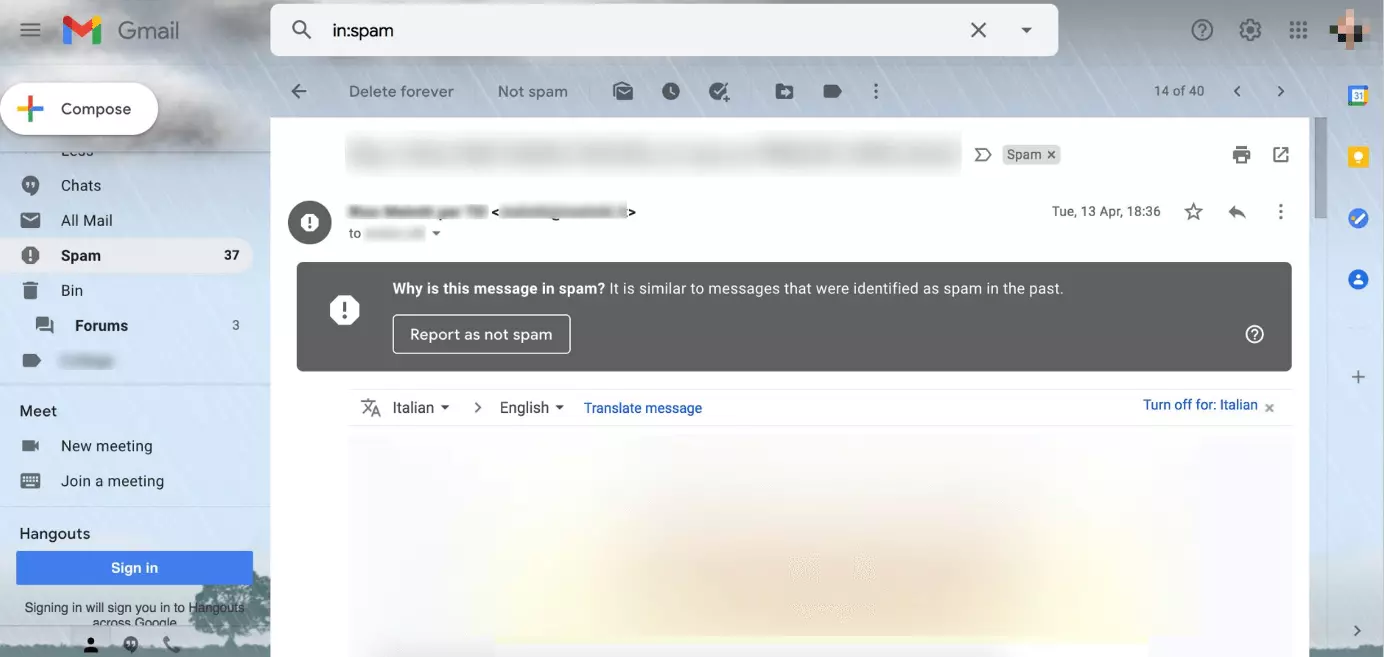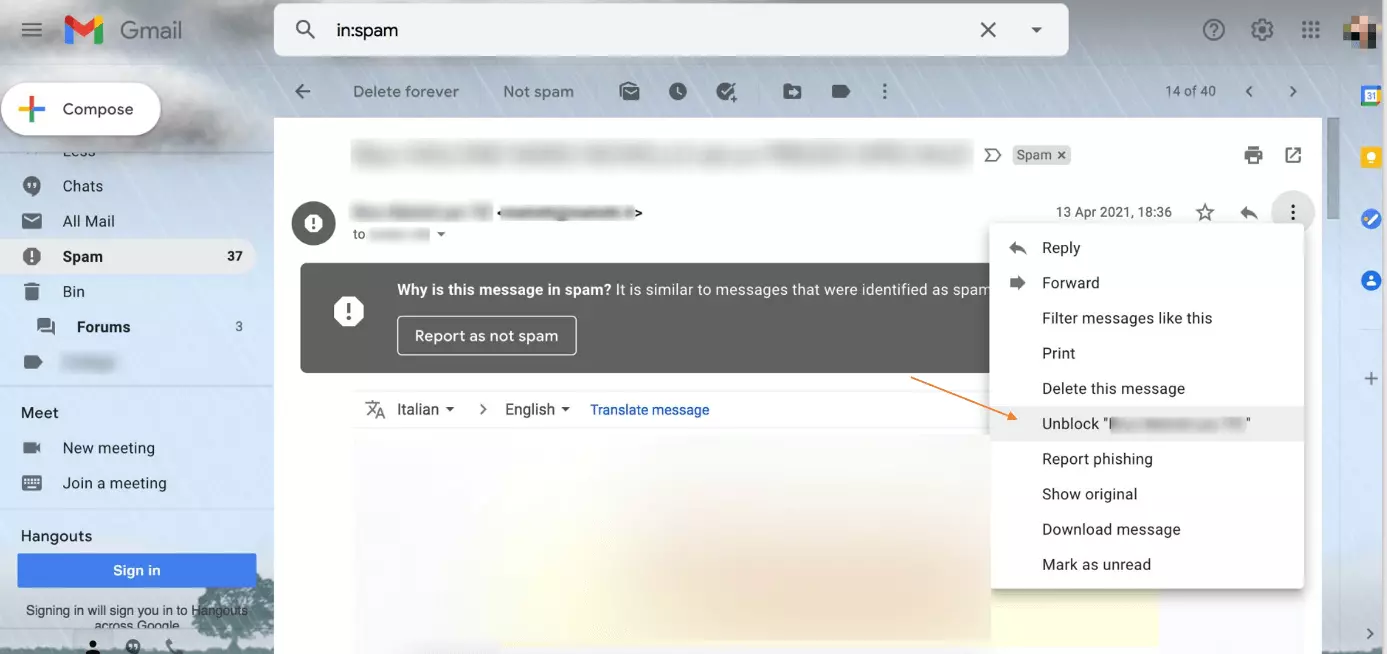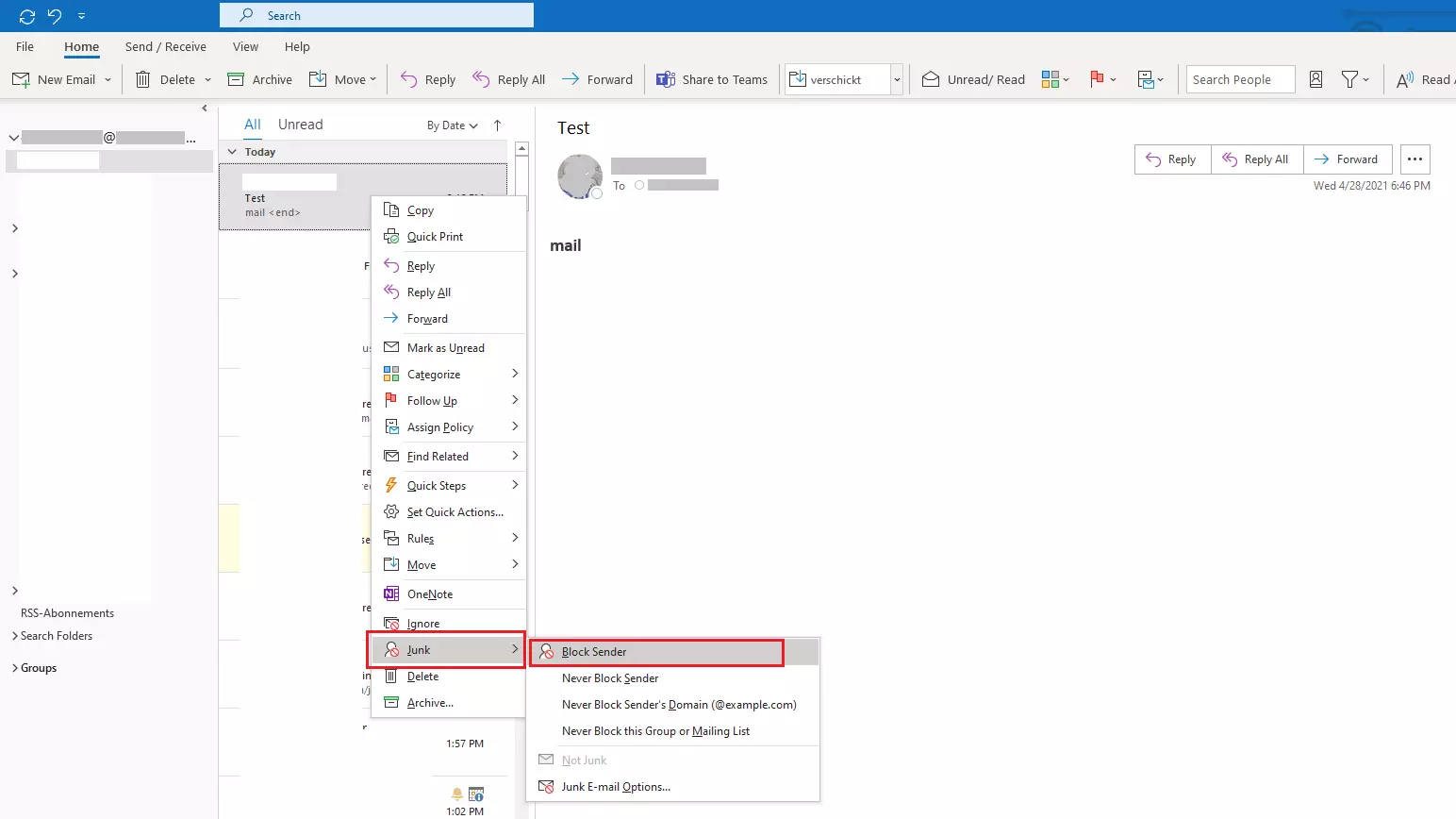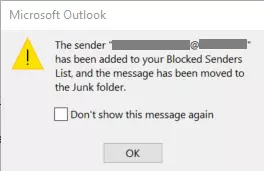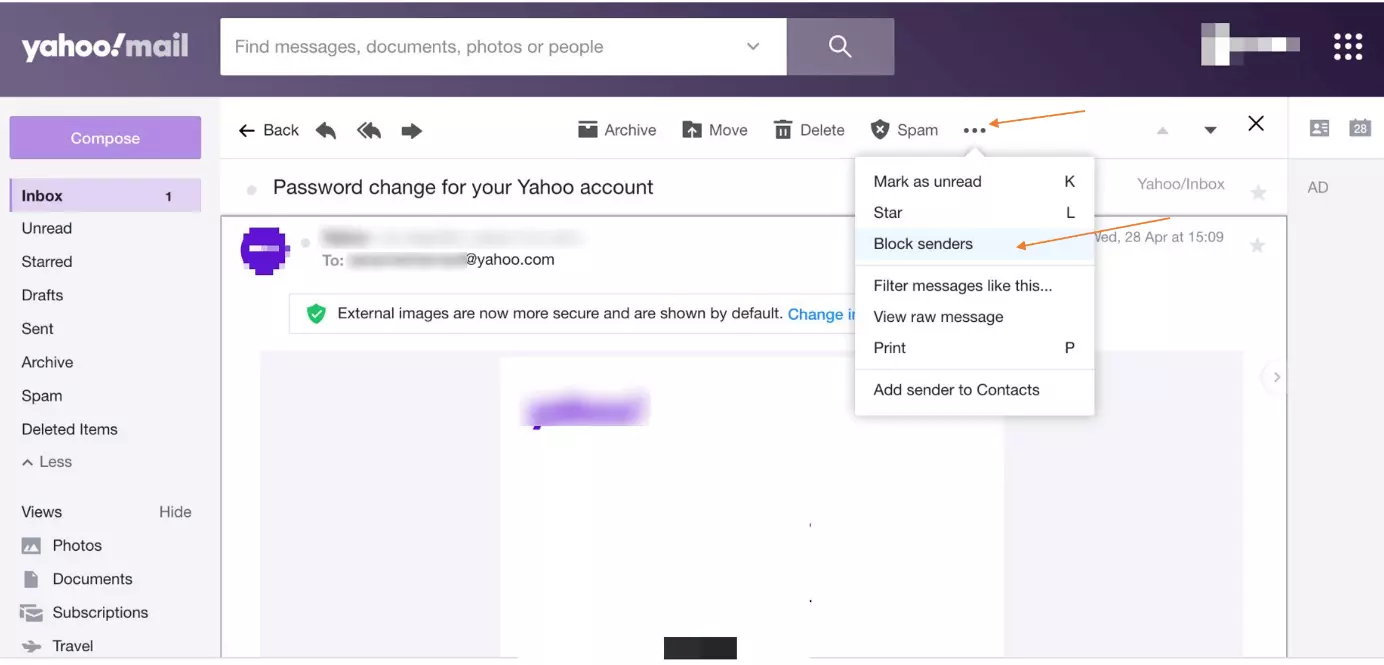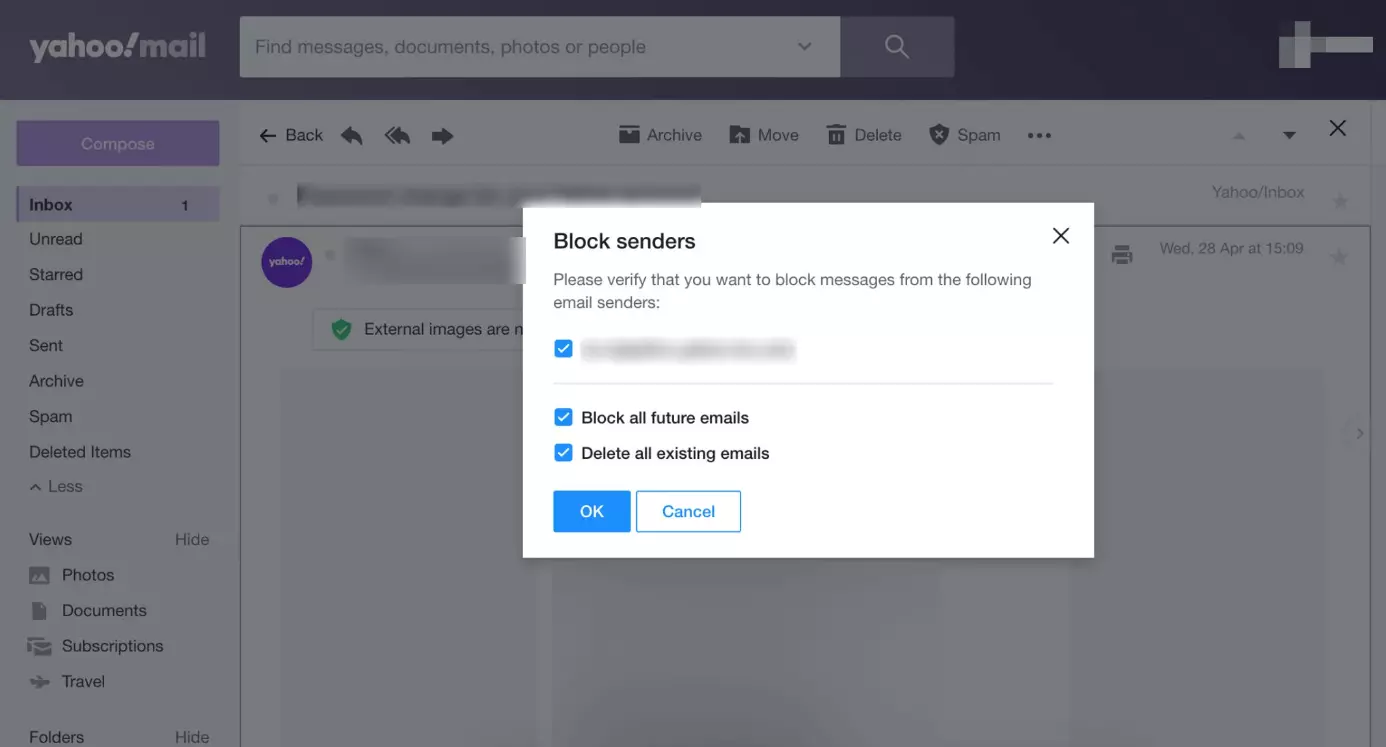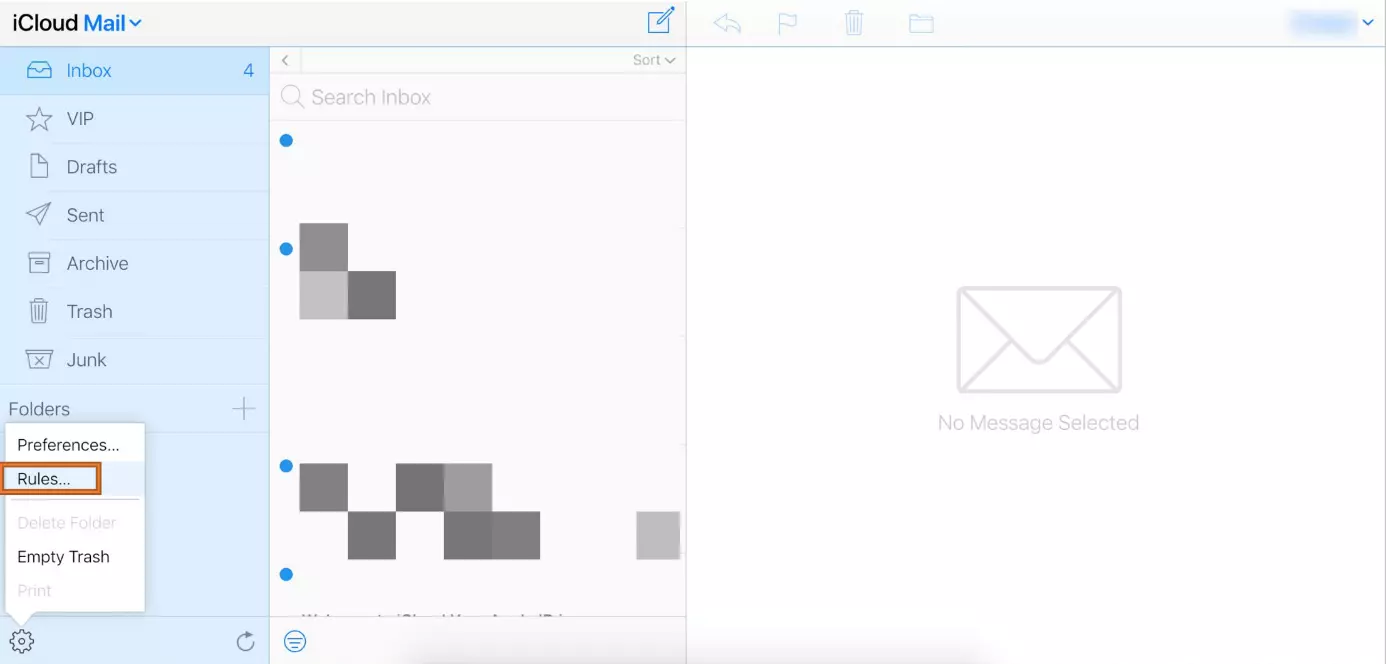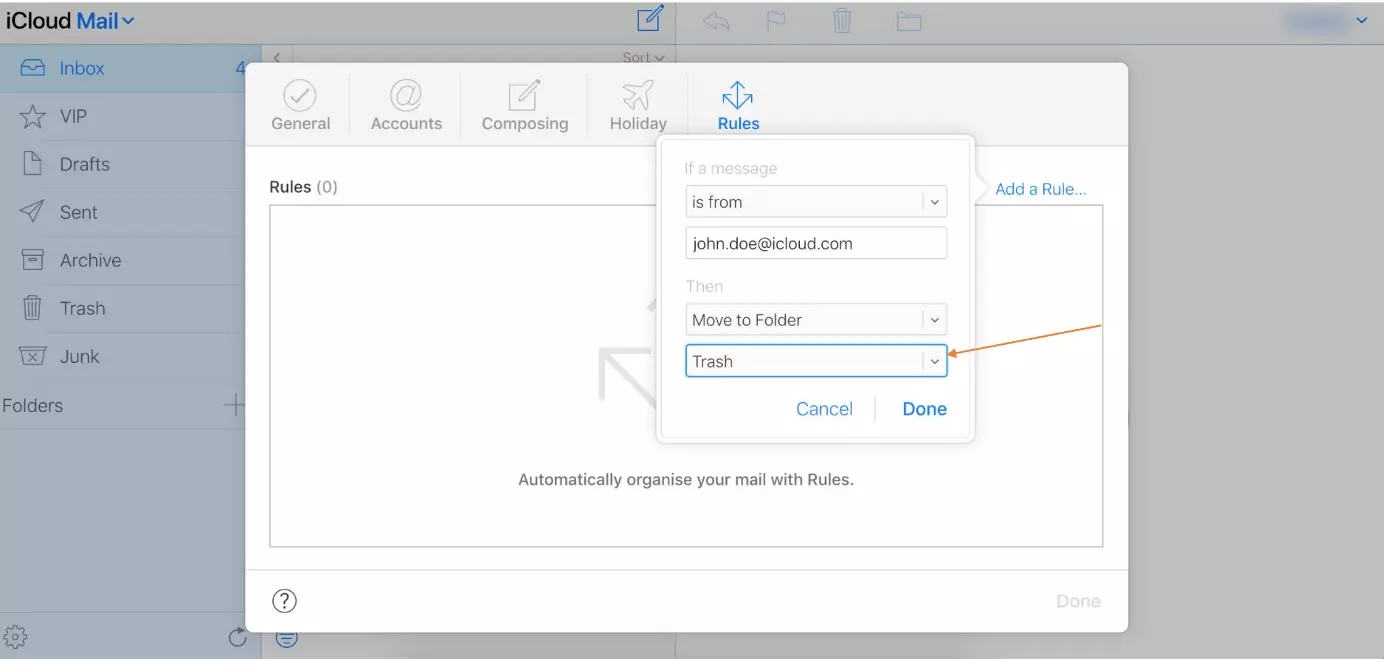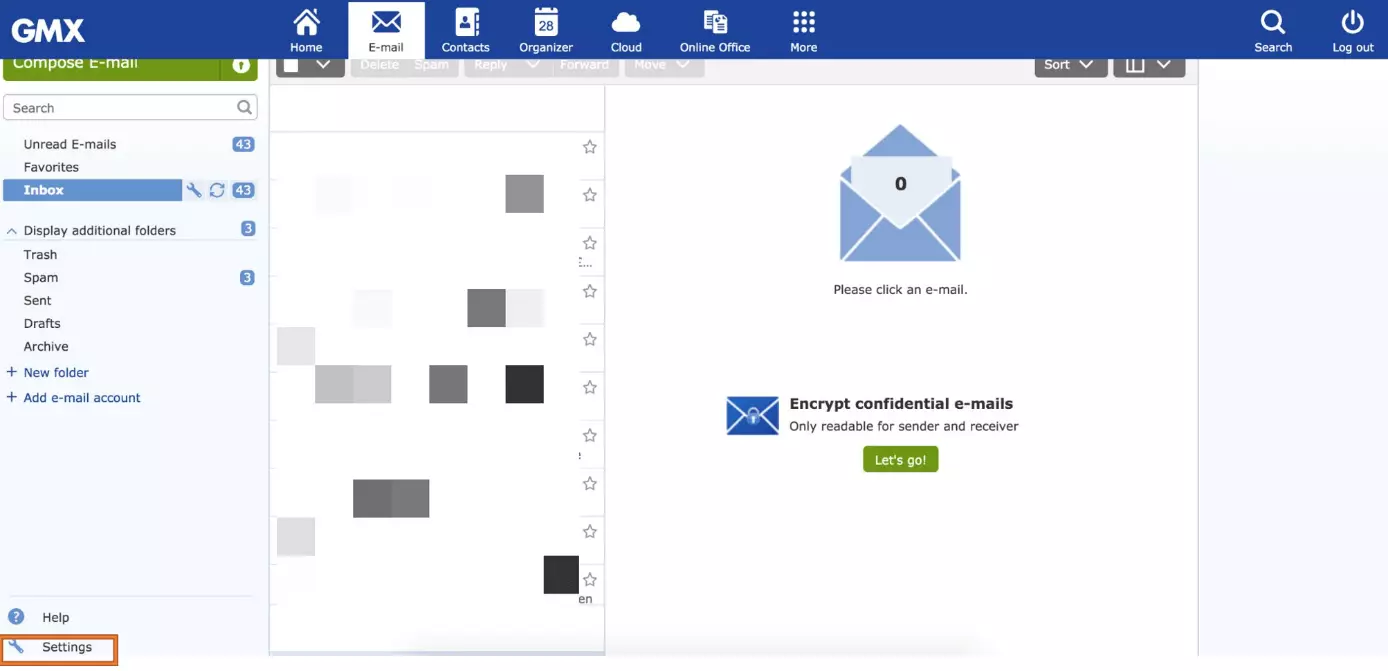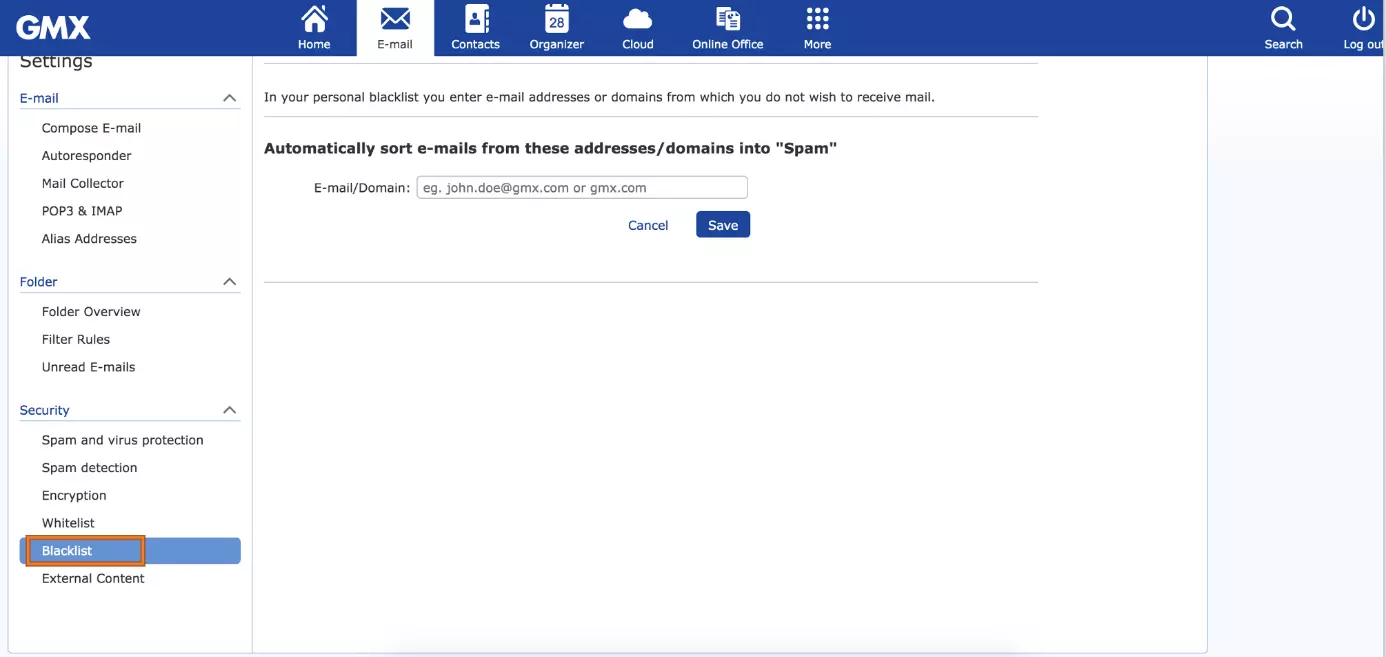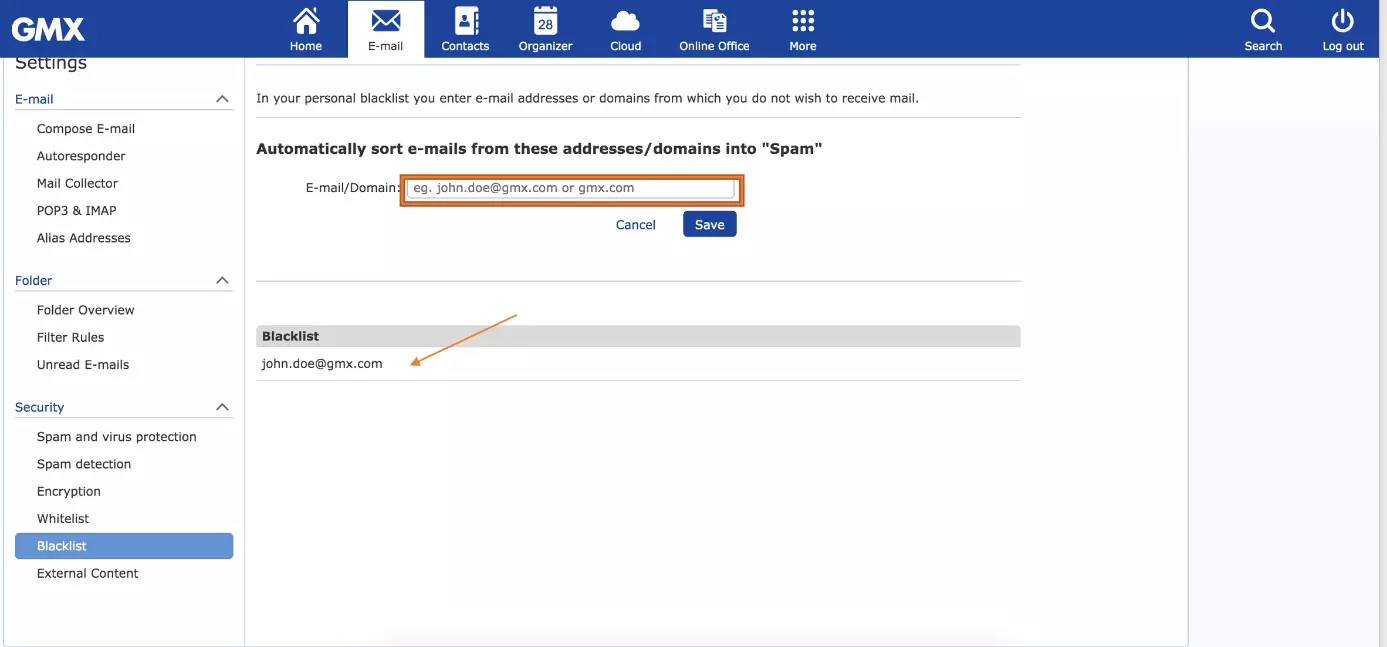How to block emails: the simplest measure against unwanted mails
Blocking unwanted emails is very easy with most email providers. There are countless reasons why you wouldn’t want to receive emails from a specific sender (anymore). Most email solutions offer features that automatically route spam to a separate spam folder.
However, these systems do not automatically catch all messages that you may consider spam. In this article, we will explain how to block emails and email addresses with various email providers. General information on this topic can also be found in the article 'The right way to deal with spam'.
Gmail – how to block emails
Gmail is one of the most popular free-mail programs in the world. Blocking specific email addresses is easily with Gmail:
Step 1: In the Gmail inbox, open an email from the sender you want to block.
Step 2: Once you have opened the email, click on the options icon (circle with three dots) in the top right corner. You will find it located in a line with the sender and the date.
Step 3: A dialog box will open. Click on '[Block sender’s name]'.
An alternative way to report spam to Gmail and block the sender is to click the ‘Report Spam’ icon in the email. You can either ‘Report spam and unsubscribe messages’ or ‘Report spam’. If you click on ‘Report Spam and Unsubscribe Messages’, the email address will also be blocked. If you click on ‘Report Spam’, only this one email will be treated as spam. This feature is useful if you suspect that the email account of a normally reputable provider has been hacked to send spam messages.
Outlook – blocking spam emails
Blocking email addresses in Outlook works just as easily as in Gmail. If you have an Outlook program installed on your computer, the best way to do it is as follows:
Step 1: In your Outlook inbox (or even in your Outlook junk email folder), right-click on the email of the sender you wish to block.
Step 2: A drop down box will open. Click on ‘Junk’.
Step 3: This will open a small window that allows you to configure settings regarding the spam – generally referred to as ‘junk’ in Outlook. To block an email address, simply click on the first menu item ‘Block sender’.
Step 4: If you clicked on ‘Block Sender’, a new box will appear informing you that the corresponding email address has been added to the list of blocked senders and messages from this address will automatically be moved to the junk email folder. Confirm by clicking ‘OK’.
You can unblock an email address in Outlook by opening the small junk email window as described in step 3 and clicking on ‘Never block sender’ instead of ‘Block sender’.
As an alternative to right-clicking on the email with the address you want to block, you can also open the email as usual. After that, navigate to the top Outlook toolbar and click on ‘Junk Email’. A small window with setting options for dealing with junk email will open.
You might also find our article on "Outlook spam filter: setting and customizing the junk filter" interesting.
How to block emails in Yahoo!
Yahoo! has been a popular email provider for many years and continues to provide its users with a friendly interface. This means that learning how to block emails in Yahoo! is simple.
Step 1: In your Yahoo! inbox, right-click on the email whose sender you wish to block.
Step 2: Select ‘Block senders’ from the drop-down menu.
Step 3: In the small window that launches, you can adjust settings regarding the emails you want to block – whether they’re spam, or just emails you don’t want to see anymore. To block an email address, simply click on the first menu item confirming the address you want to block. There are additional settings in Yahoo! allowing you to delete existing emails and block all future communication.
Step 5: You’ll receive a confirmation that the sender has been blocker and that previous emails have been deleted once you selected that option.
How to block emails in iCloud
iCloud is an Apple service and offers free emails for iOS users. Blocking an email takes a few steps, but it is simple enough, even if not immediately obvious. Here’s how to block emails in iCloud.
Step 1: In iCloud email, open your inbox.
Step 2: Now click on the cog in the bottom left-hand corner, and the options ‘Rules’ should come up.
Step 3: A new dialogue box will open. Add the email addresses whose mails you no longer wish to receive. In this example it is ‘noreply@email.apple.com’, but substitute this with the email you want to block. To block an email in iCloud, select the option ‘Move to… Trash’. That way an email is automatically deleted when it arrives.
Step 4: Hit ‘done’ and then delete the email that you want to block. In the future, emails from the sender will be automatically moved to the trash.
GMX – block emails using a blacklist
Step 2: In the window that opens, scroll down the left sidebar. In the ‘Security’ section, click on ‘Blacklist’. Now a window opens on the right, in which you can then simply enter the email address that you want to block. As an example, we entered john.smith@gmx.com. Click on ‘Save’.
You have now created the first entry on your personal email blacklist. The blocked email address, corresponding to our example john.smith@gmx.com, appears in the lower field of the window. If you repeat step 2, you can add any email addresses to your blacklist. And of course, you can also remove a sender from your personal blacklist again by hovering over the blocked email address and clicking the trash can icon to the right of the email address.
GMX also provides you with a whitelist in the ‘Settings/Security’ area, in which you can enter those email addresses that should be excluded from the spam check by GMX.