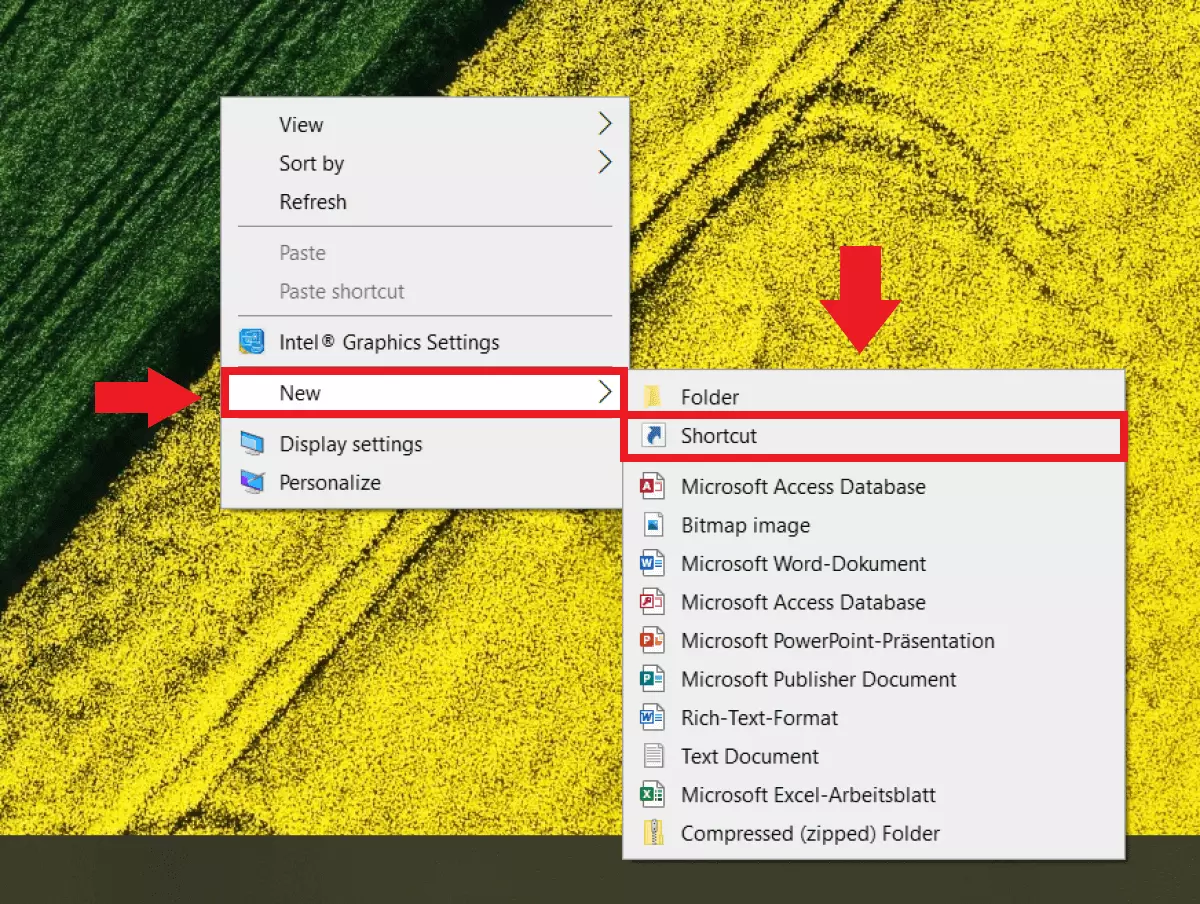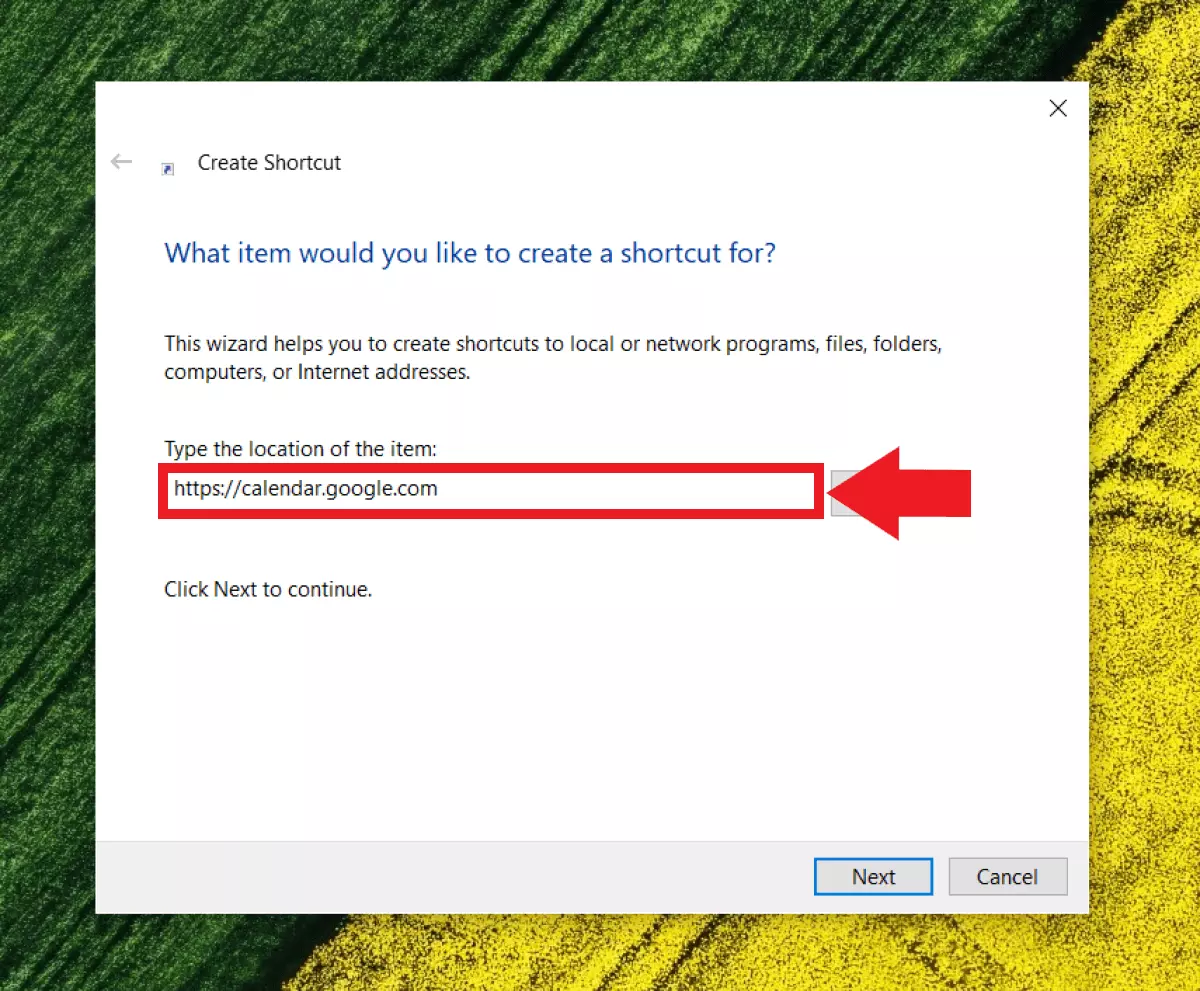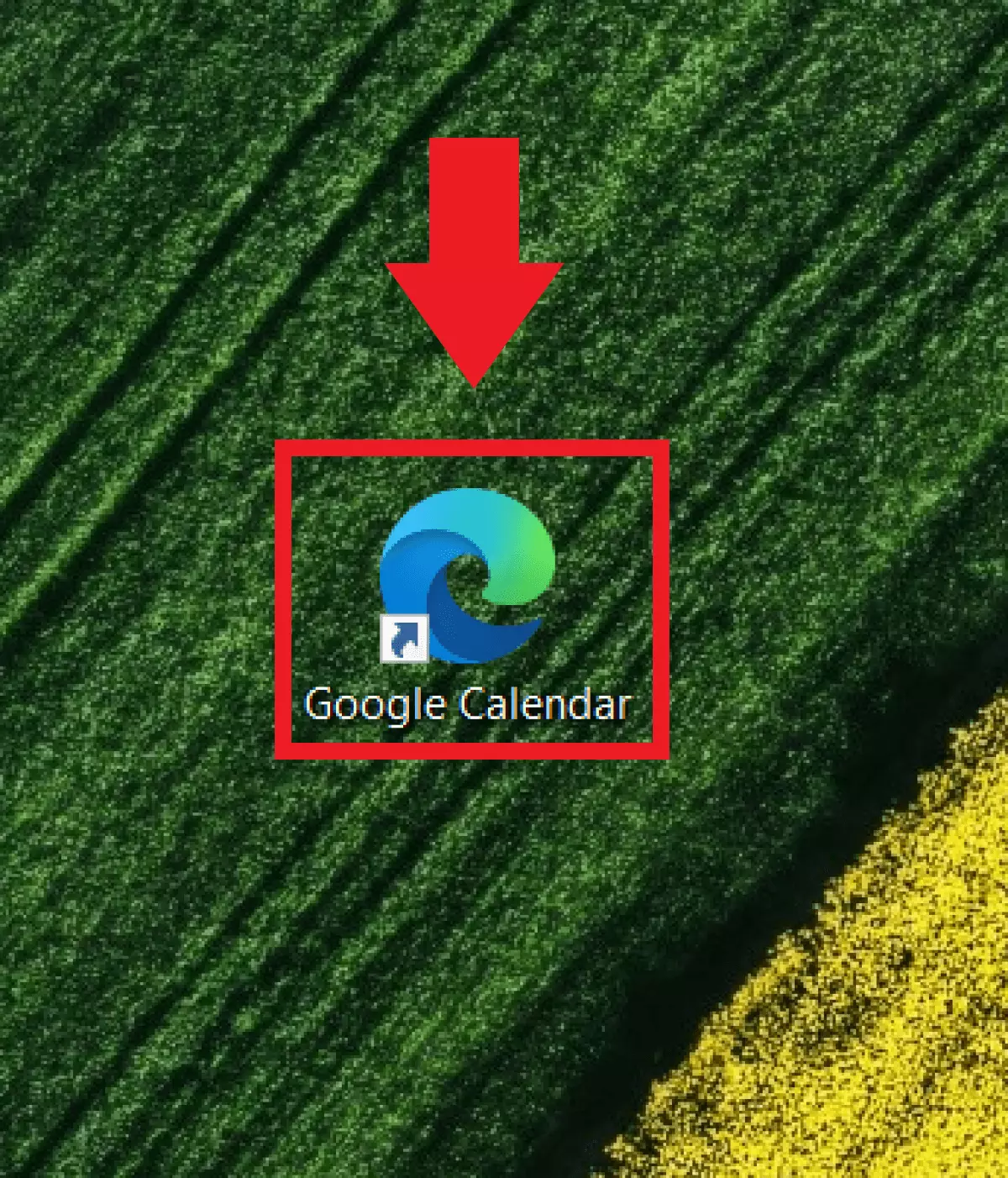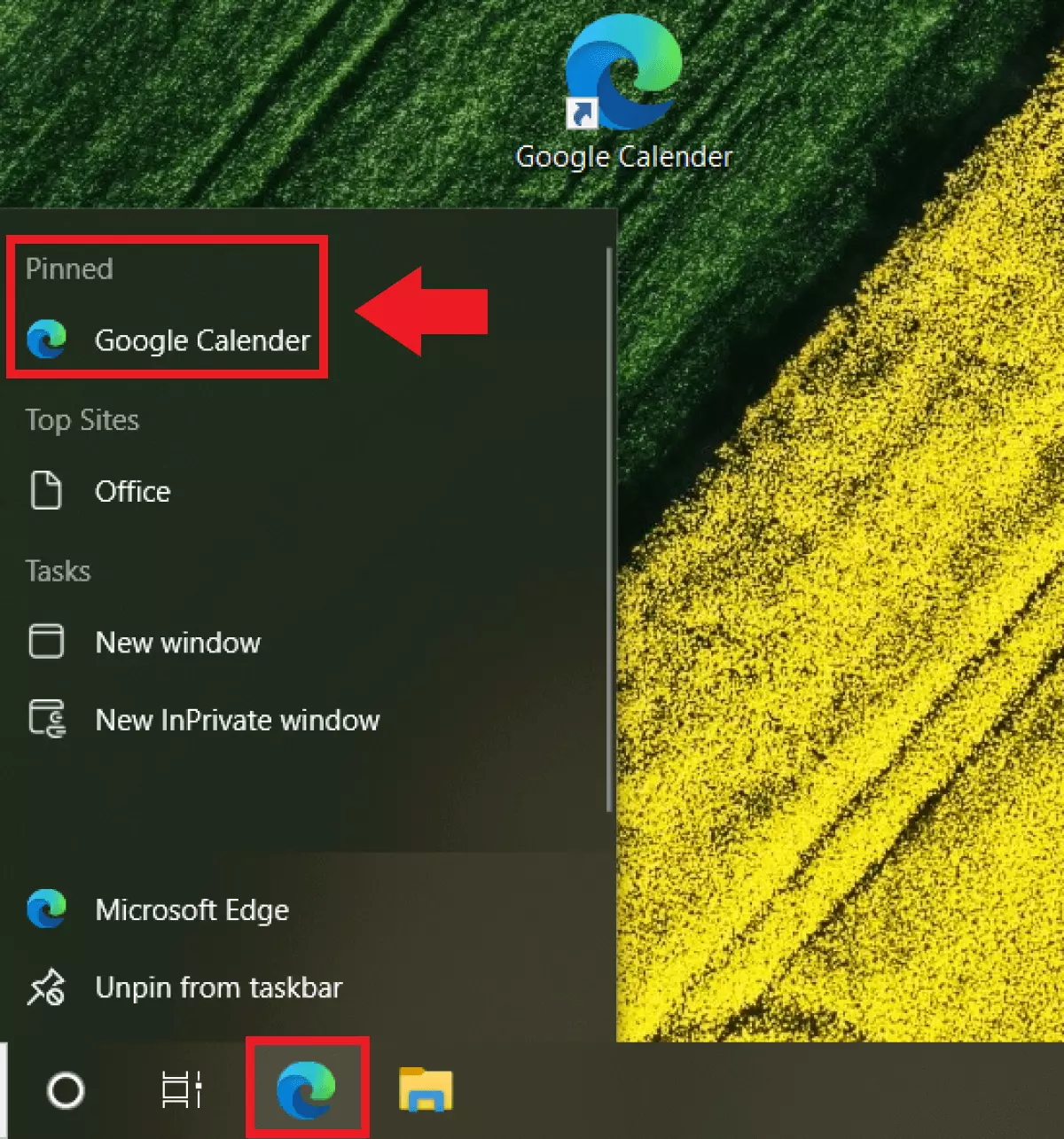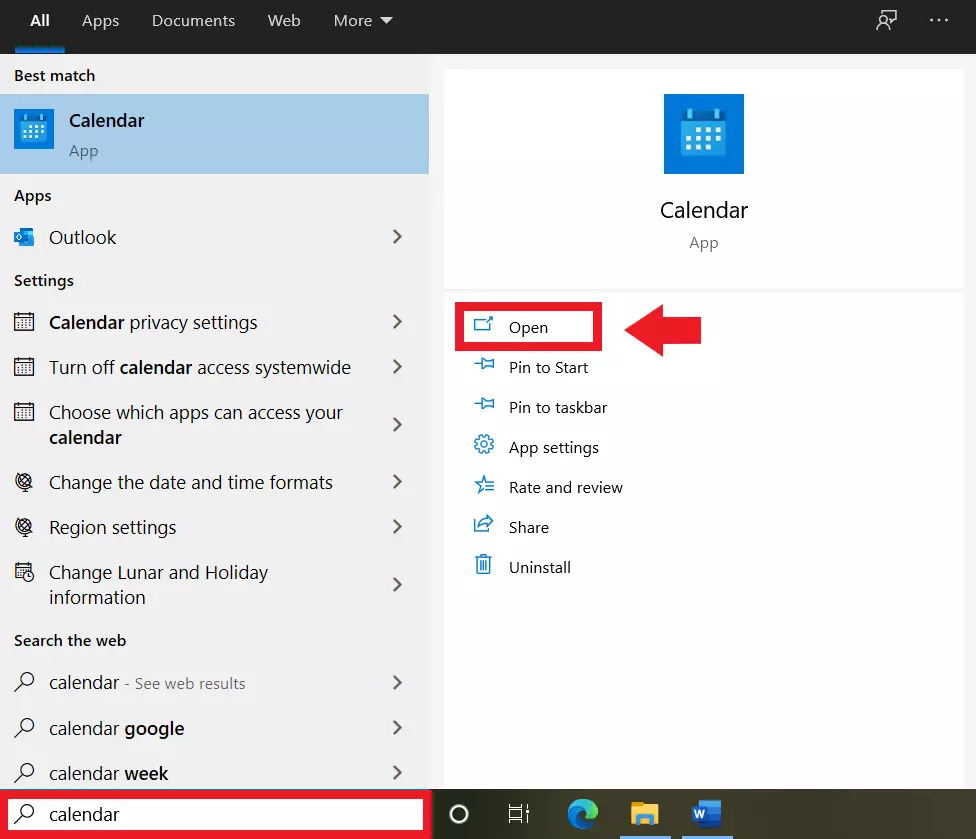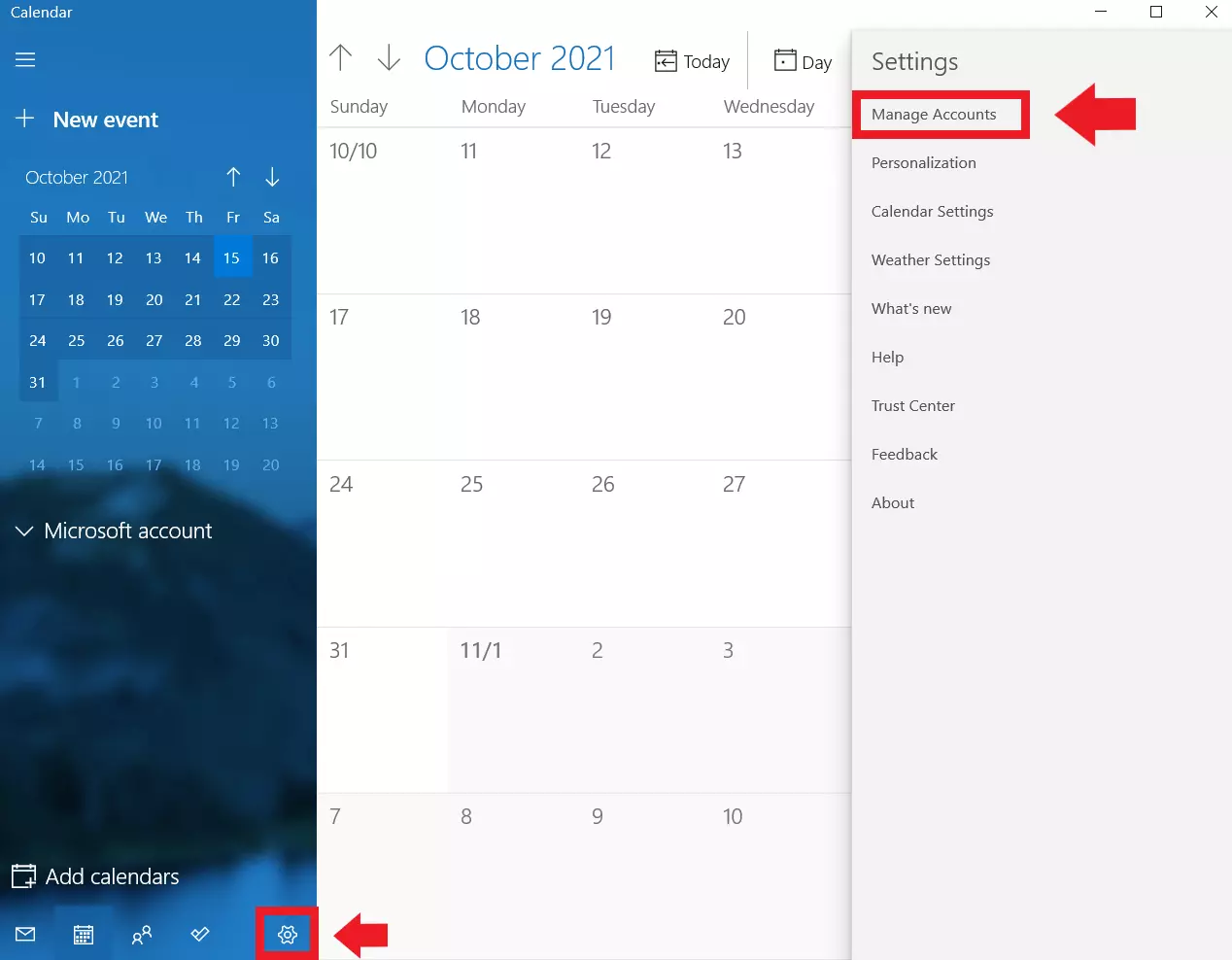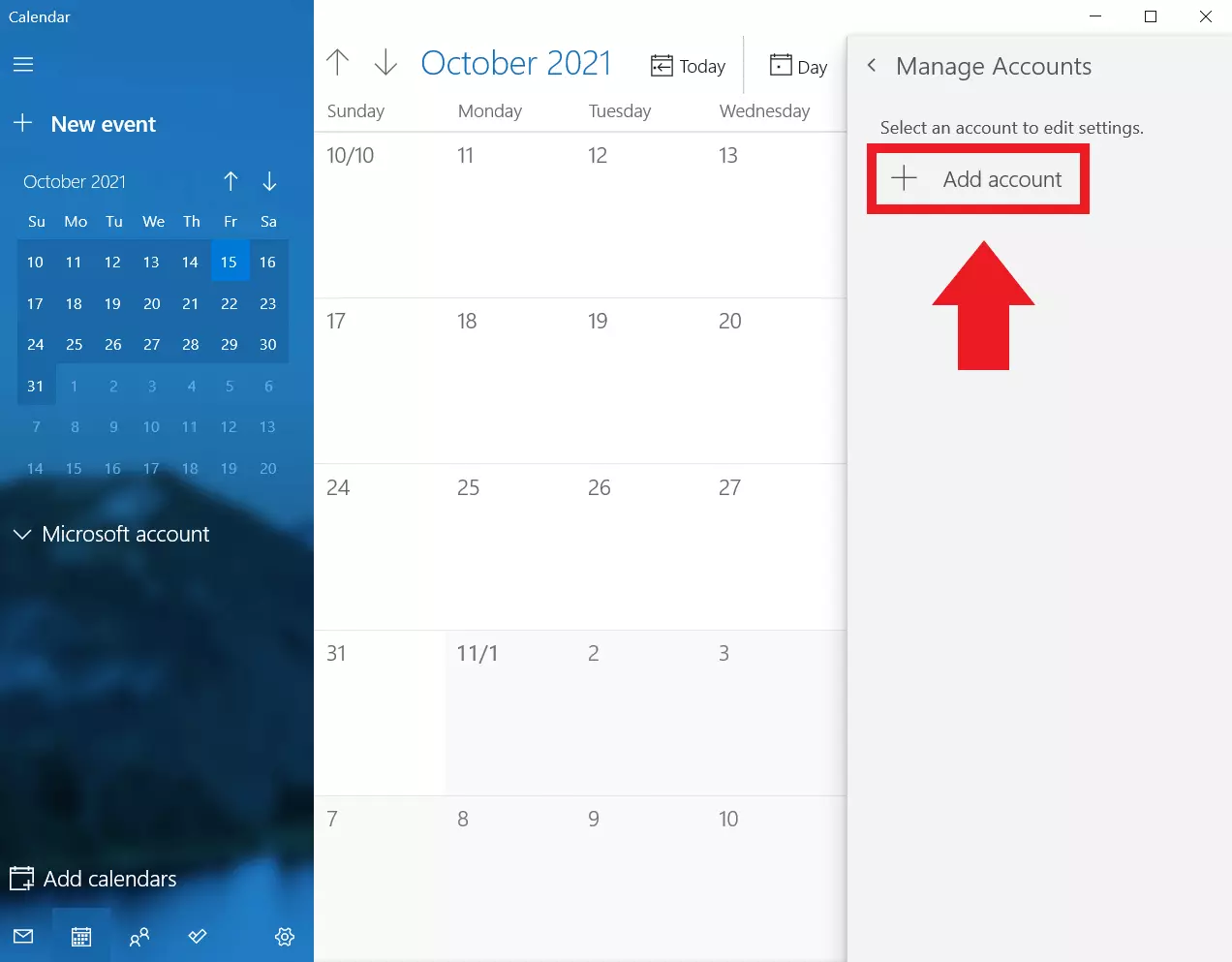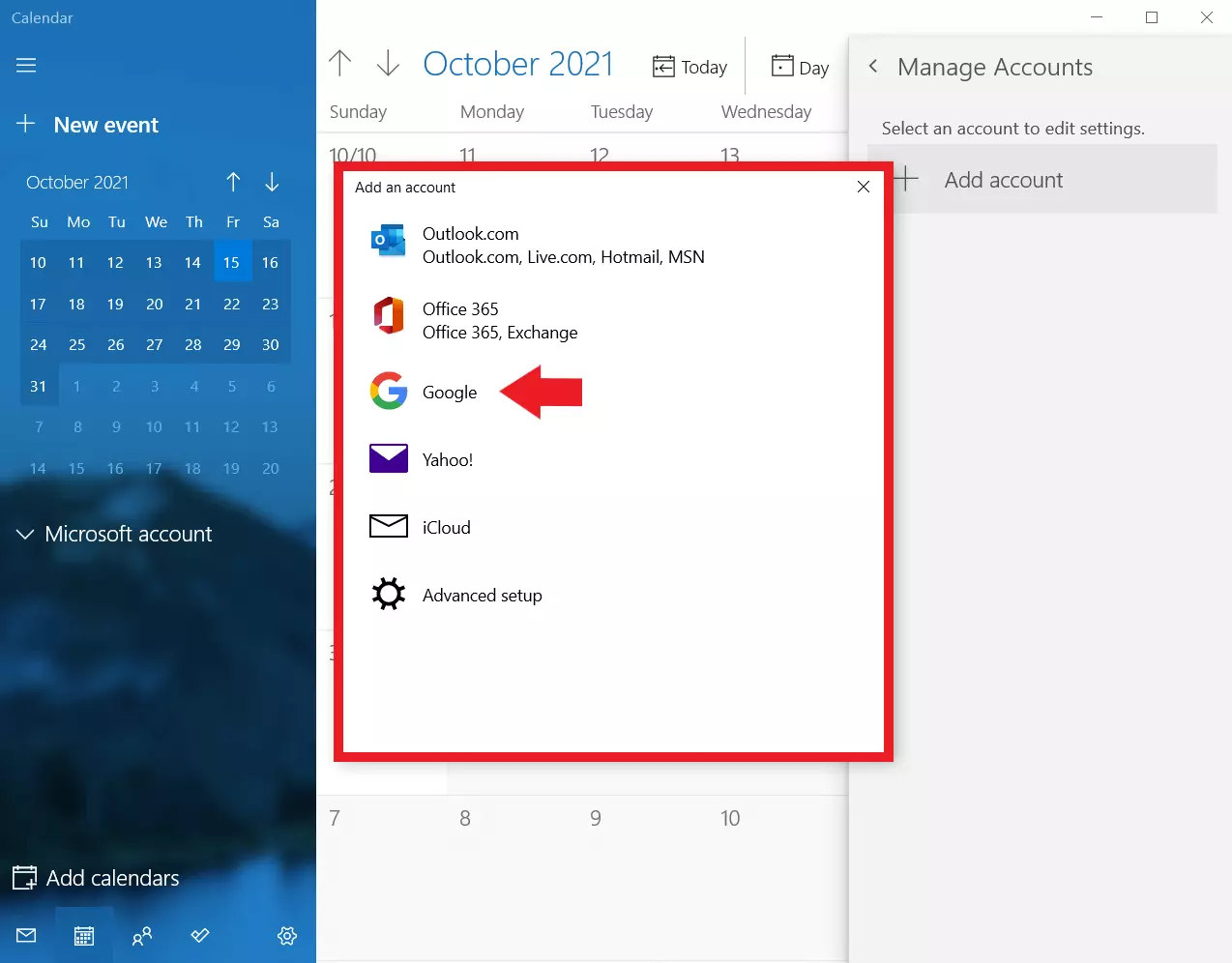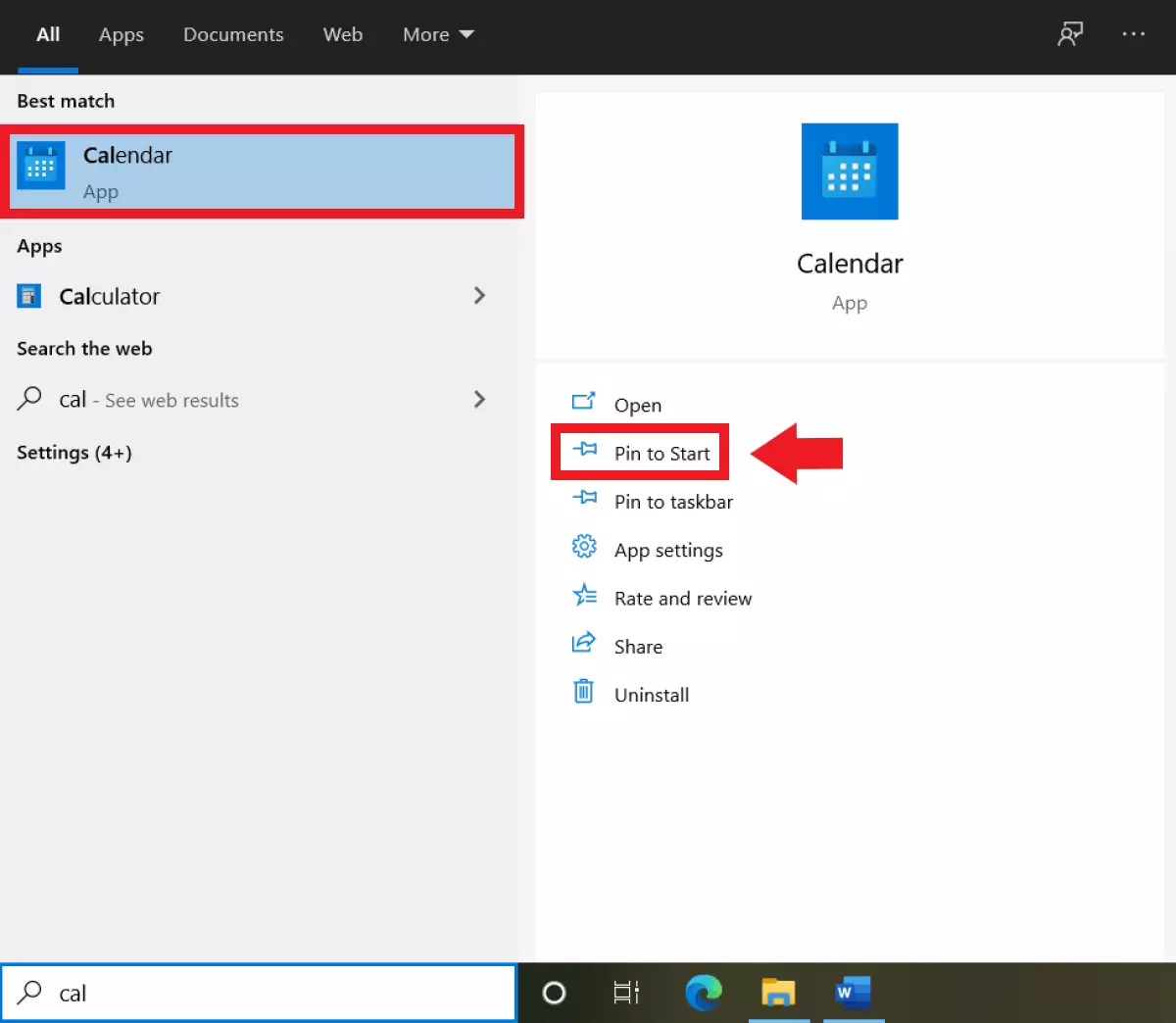How to add Google Calendar to the desktop: a tutorial
Google Calendar is practical and can be used from anywhere in the world and on a wide range of devices, not just smartphones or tablets. In just a few simple steps, you can add Google Calendar to your desktop or pin it to the taskbar.
- Free website protection with SSL Wildcard included
- Free private registration for greater privacy
- Free 2 GB email account
What are the advantages of Google Calendar?
Paper pocket calendars are a thing of the past. Most modern calendars are on our smartphones. And calendar apps like Google Calendar offer plenty of practical functions such as daily, weekly, and monthly overviews, reminders, and cloud storage. It’s what makes Google Calendar one of the most important tools for private and business users to efficiently schedule appointments while on the move, regardless of the device they’re using.
When you spend a lot of time working from home or at the office, you’ll want to have access to Google Calendar on your desktop too. Synchronisation with a preinstalled Windows Calendar app is easy enough and you can do so via the browser or the URL https://calendar.google.com. Adding Google Calendar as a shortcut to the desktop is super easy. You could also pin it to the taskbar or use the Windows Calendar app. We will show you how to add Google Calendar to your PC.
Add Google Calendar to your desktop: via shortcuts
Prefer the quick and easy way to add Google Calendar to your desktop without having to launch the browser or enter a URL? A shortcut takes you directly to the calendar’s web address via the Google Calendar URL.
Step 1: Right-click on a free space on your desktop. Go to ‘New’ and then to ‘Shortcut’.
Pin Google Calendar to Taskbar
If you tend to work with many tabs, browser windows, and applications, returning to the desktop to access the Calendar shortcut won’t be convenient. Add another shortcut by pinning the Google Calendar shortcut to the taskbar.
Step 1: Move the cursor to the Google Calendar desktop shortcut. Drag the shortcut to the taskbar. The ‘Pin to (browser of your choice)’ notification will be displayed. Release the shortcut to pin it to the browser used in the taskbar.
Add Google Calendar to your desktop: via Windows Calendar app
If you don’t require constant access to Google Calendar in the browser, you can simply download the Google Calendar app from Google Play or the App Store to your smartphone or tablet. On Windows 10, on the other hand, the preinstalled Windows Calendar app is available for this purpose.
Step 1: Open the Windows Calendar app by typing ‘calendar’ in the Windows search bar and click on the app.
Step 4: Select ‘Google’ as your calendar account and follow the setup process by logging into Google in the next window. Enable necessary permissions and complete the setup to add Google Calendar to the Windows Calendar app.
What is the advantage of adding Google Calendar to the desktop?
Digital calendars offer many advantages. People leading busy lives who use several calendar apps at the same time will already be familiar with their benefits. For example, Outlook and Google Calendar can be synchronised, the Outlook Calendar can be shared, and similarly Google Calendar can be shared with others too.
The benefits of adding Google Calendar to your desktop become more apparent when you spend a lot of time on your PC or laptop and don’t constantly need to reach for your smartphone or tablet to check the calendar. If you prefer not needing to synchronise different calendars, you can benefit from Windows Calendar, which supports different calendars at the same time. Simply add the calendar account (e.g. Google Calendar, Outlook, Office 365, or iCloud) to the Windows Calendar app and gain access without having to synchronise various data between calendars.