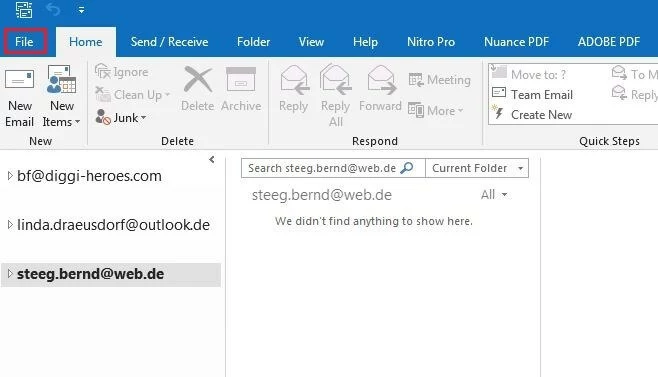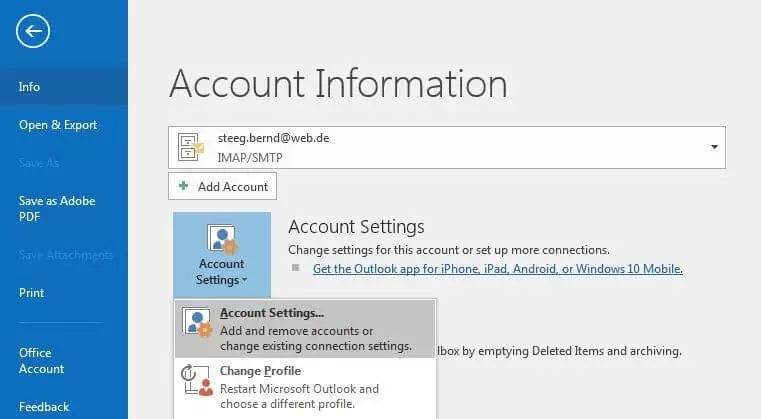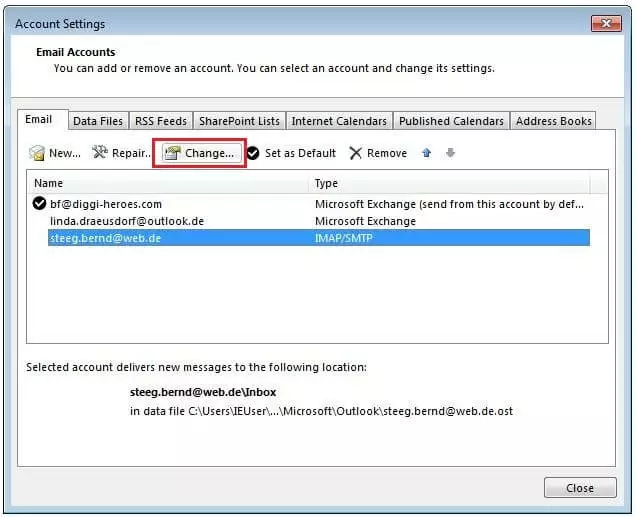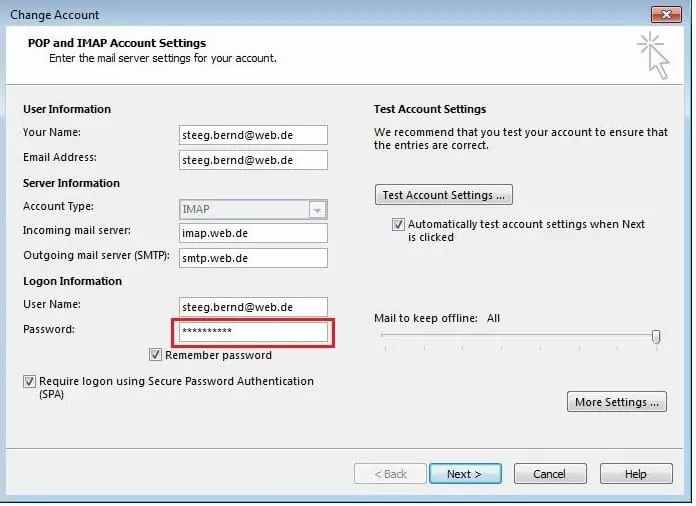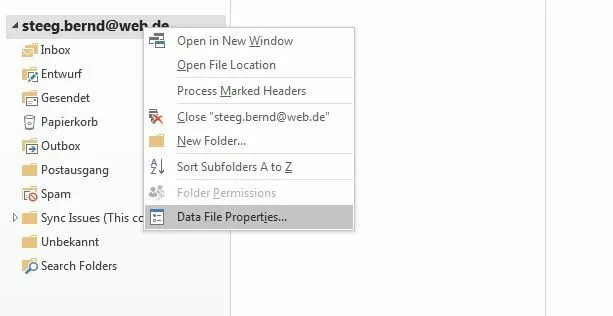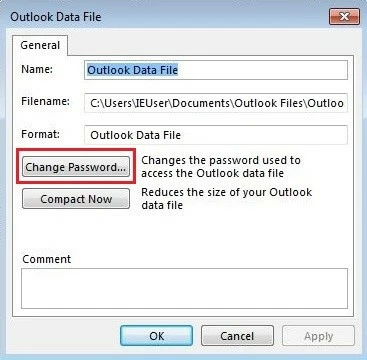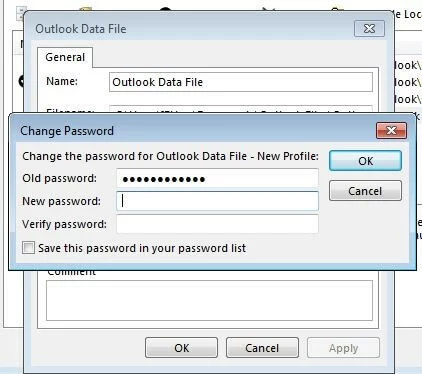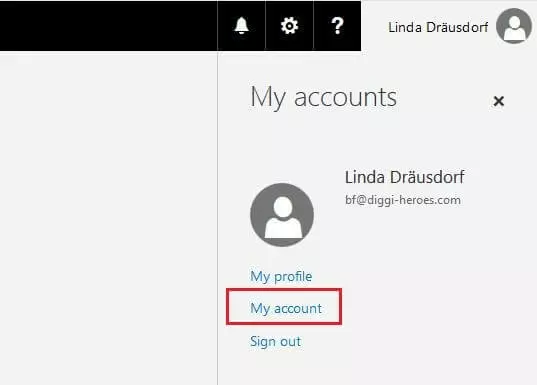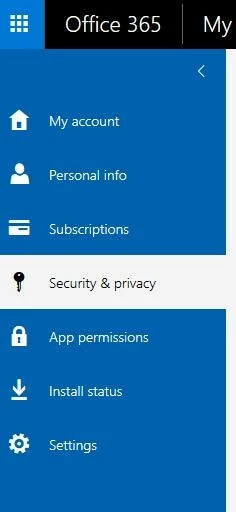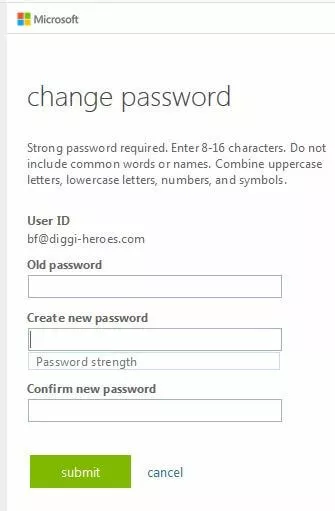How to change your password in Outlook for mail accounts, data files and in the web app
If you link your e-mail address with Outlook you will need to enter your e-mail account password. Outlook stores the password to automatically retrieve and view messages that arrive in your mailbox. Consequently, if you change your password at any time (for security reasons, for example) you will need to also make those changes in Outlook, as otherwise the client application will no longer be able to access the account and your e-mails.
Unless the account you set up is a Microsoft Exchange account (this can only be done with the help of an administrator), you can change your Microsoft Outlook password in just a few steps. But how can you do this within the desktop client? And how does this work for other Outlook passwords, such as data file passwords and Outlook Web App?
- The world’s leading email and calendar solution
- Secure hosting from a single source
- Anytime mobile access via the Outlook app
How to change your e-mail password in Outlook
If you have changed your e-mail account password at hotmail.com, Gmail, or elsewhere, and you would like to also make this change in your Outlook client, you must first open the account settings in Microsoft Outlook. Click on the “File” tab that is located on the far left of the menu bar with your e-mail clients:
Outlook presents you with all the e-mail accounts you have linked to the Microsoft client. Click on the account name for which you want to change the password, and press the option “Change.”
How to change your password for an Outlook data file
When you link mail accounts to Outlook, the client stores various pieces of information, such as calendar entries, contracts, and copies of sent and received messages, locally in Outlook data files (PST or OST files) on your hard disk. To protect them from external access, you can password protect these data files. If you want to make use of this option or change the current password for an Outlook data file, follow these steps:
From the default view of your Outlook client (the “Start” tab) right-click on the e-mail account for which you want to start using a data file password, or want to change the existing password. In the pop-up menu, select the option “Data File Properties.”
At this point you can assign a new password to the file or change the current one. In either scenario, enter the password of your choice in the line “New password” and then enter it again to confirm in the line below (“Confirm password”). When changing an existing password, you will need to enter the currently valid password in the first line. If required, save the new password in the Outlook password list and confirm the changes by clicking “Ok.”
Change password in the Outlook web app (OWA)
The Outlook web app (OWA) lets you use the Microsoft e-mail client away from your PC and without requiring installation on another device. To do this, log into Microsoft’s web-based e-mail client solution with your address and password. To change the password, simply bring up the account settings by clicking on your user profile and selecting “My Account.”
Click on “Password” and the web app will automatically redirect you to the landing page where you can change your Microsoft Outlook password.
Enter your current password and then the new password, confirming it once again in the next line, before completing the change and clicking “submit.”