How to link a custom domain to Vimeo
You can link your Vimeo content to your custom domain anytime for easy, personalised access. Once you have your web address, you just need to take a few steps in your customer account to set it up.
How to connect Vimeo to a custom domain quick guide
- Register your custom domain
- Note the Vimeo profile name or Vimeo channel name/ID
- Set up domain forwarding in the customer account of the domain provider
How to register a Vimeo domain
You can register a custom web address with any domain registrar. Depending on the provider, various domain extensions or top-level domains are available for combination with the desired name. New domain extensions such as .video or .life are especially suitable for an custom Vimeo domain that stands out from the crowd. The registration process takes just a few minutes**.
- Free website builder with .co.uk
- Free website protection with one Wildcard SSL
- Free 2 GB email account
At IONOS, for example, registering your own domain works as follows:
- Go to the official IONOS website
- Click on the Domains & SSL section and then select the Domain Names option
- Use the domain checker to find your desired address
- Add the desired Vimeo domain to your basket and complete the checkout process
Once you’ve made the purchase, it takes just a few minutes for your address to be registered and available. You’ll receive the login details for the web-based customer account, which you can use to make all the important settings for the domain, including the link to Vimeo.
How to set up a Vimeo domain step by step
Once you’ve secured your desired domain, you can link it to Vimeo at any time via domain forwarding to publish your profile page or a created channel (collection) under this address. Below, we describe how setup works via the IONOS Customer Centre, although these steps are similar across most domain registrars.
To host a showcase on your own domain, you need at least a standard subscription.
Step 1: Access Vimeo domain setup assistant
As an IONOS customer, you don’t have to manually adjust the DNS settings in order to forward the domain. The Vimeo domain setup assistant is a first-class alternative that takes care of the complicated configuration settings for you. Your first step is therefore to go to the ‘Connect domain to Vimeo’ setup assistant page.
Step 2: Log in to the IONOS customer account
From the information page, click either Start now or Connect domain. You will then be automatically redirected to the IONOS customer account login. You’ll have received the login information by email after registering your domain.
Step 3: Choose a domain
In the next window, you’ll find a list of all domains that you’ve registered with IONOS. Select the address that you’d like to use as your custom Vimeo domain by clicking on the respective entry.
Step 4: Connect profile or channel from Vimeo to domain
Now link your Vimeo profile or channel to the selected web address. You’ll need to have your URLs ready for this. So it’s recommended you log in to your Vimeo account.
To link the entire profile page to your domain, follow these steps:
- Click Connect to my Vimeo profile page in the IONOS setup assistant.
- Click the profile icon in your Vimeo account and select Settings.
- Select Profile from the left-hand menu
- Scroll to the Vimeo URL entry and copy your profile name.
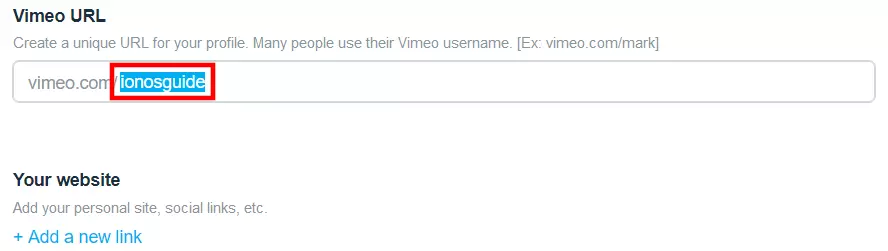
- Paste the copied profile name into the IONOS setup assistant and click Connect.
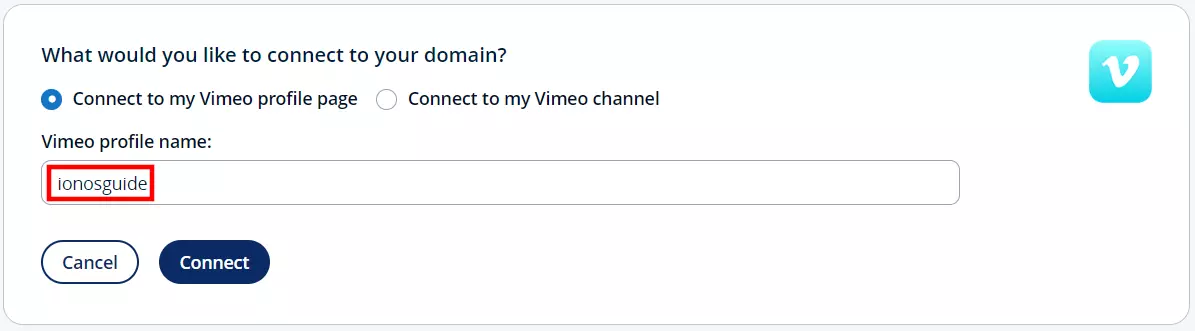
To link a created Vimeo channel to the purchased domain, follow these steps:
- Click Connect to my Vimeo channel in the IONOS setup assistant.
- Click the profile icon in your Vimeo account and then on View.
- Select the menu item Collections and launch the settings of the Vimeo channel you wish to connect to your domain.
- Copy the ID or the name of your channel, which can be found under Shortcut URL.
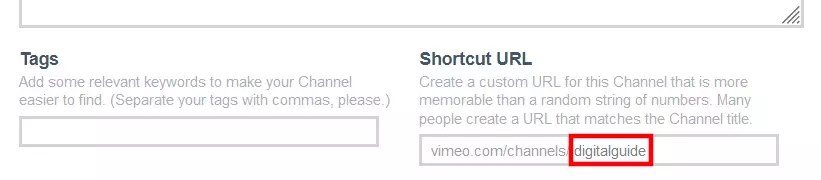
- Paste the channel name or channel ID into the IONOS setup assistant and click Connect.
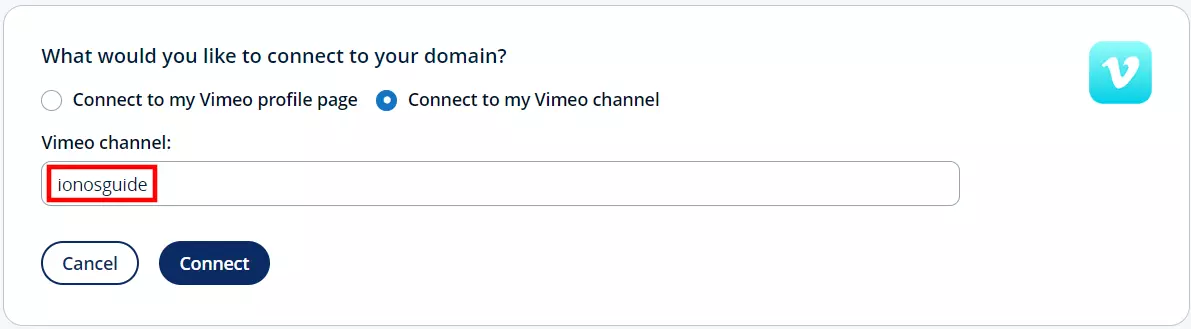
Find a detailed summary on how to manually set up domain forwarding and check out the help article ‘Redirect domain to another domain’ in the IONOS Help Centre.

