How to use a custom domain with Outlook
Setting up a custom email domain for a Microsoft Outlook email account doesn’t take much time. Once you’ve purchased a web address, all you need to do is synchronise it with Outlook.
How to set up a custom domain for Outlook
If you want a custom email address instead of the typical Outlook addresses that ends with .outlook.com, .hotmail.com or .live.com, the first thing you need to do is get your own domain. You can register this with a domain registrar, such as IONOS.
Before you can purchase an address, you need to make sure it’s available. This includes the extension, which is commonly called a top-level domain. Many providers offer a domain checker, which you can use to find out whether a domain is still available.
How to register an Outlook domain with IONOS
With IONOS, you can get a custom domain for your Outlook account in just a few steps. All you need to do is go to the IONOS website, click on the Domains & SSL tab and then select Domain Names from the options that appear in the menu.
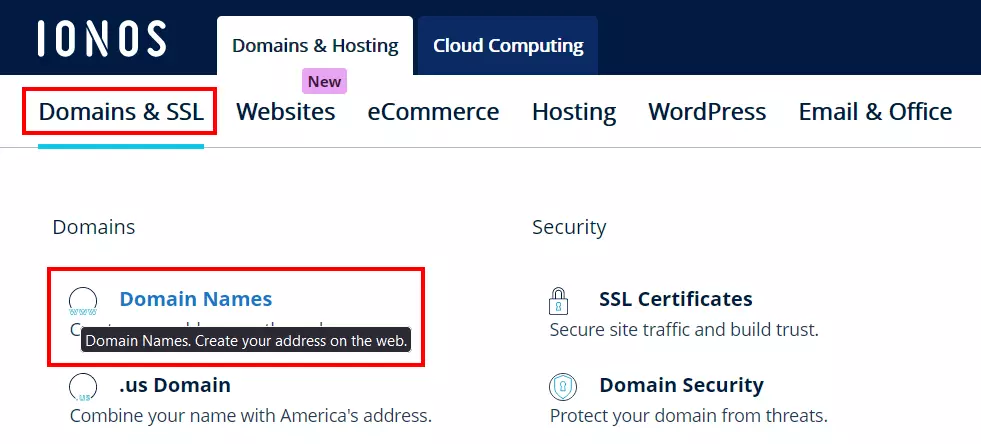
Now, enter the domain you want for Outlook in the search field of the domain checker (in the space that says, ‘Find your domain now’). Then, click on Check.
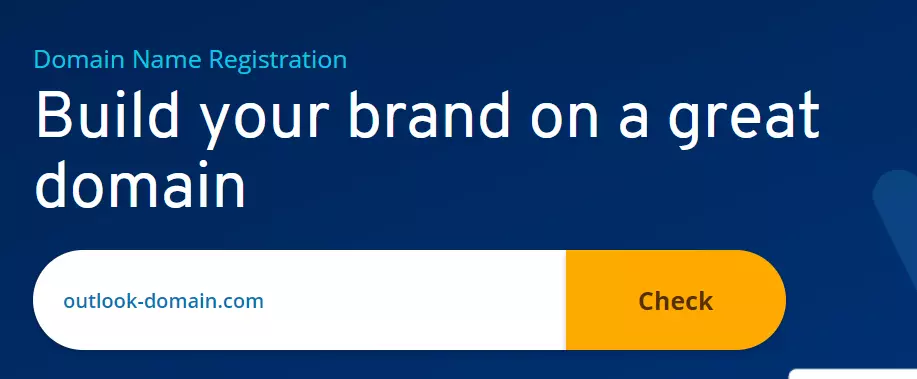
The tool checks whether the address you’ve entered is still available. If it is, you’ll receive this message: ‘Good news, your domain is available!’. If the domain is taken, the IONOS domain checker will suggest alternatives. If none of them are to your liking, you can also try a completely different address instead.
Can’t find the right top-level domain for your Outlook address? We’ve compiled the best alternatives to the .co.uk domain in our Digital Guide.
Click on Add to basket to register the domain. You will automatically be redirected to the shopping basket where you can add other domains or products such as web hosting or domain protection (Domain Guard) to your custom Outlook domain.
To link Outlook and your new domain, all you need is a web address. So simply click on Continue and then Domain only. You can create a customer account to pay for the domain or pay via PayPal.
When you register a domain with IONOS, you can count on reliable support and an easy setup. Thanks to Domain Lock, your address is always protected against unauthorised transfers by third parties!
How to connect Outlook and your custom domain step by step (IONOS example)
Once you’ve registered a domain, you can connect it to Outlook at any time. To do this, you need your login credentials for your hosting account as well as your login details for your Outlook account. You can connect your custom domain to Outlook using the browser of your choice.
Step 1: Create an email address for your domain
First, create an email address for your domain. To do this, log in to the account you have with your hosting provider. If you are using IONOS, go to the following login page.
Once you log in, you’ll be presented with an overview of different products. Click on Email.
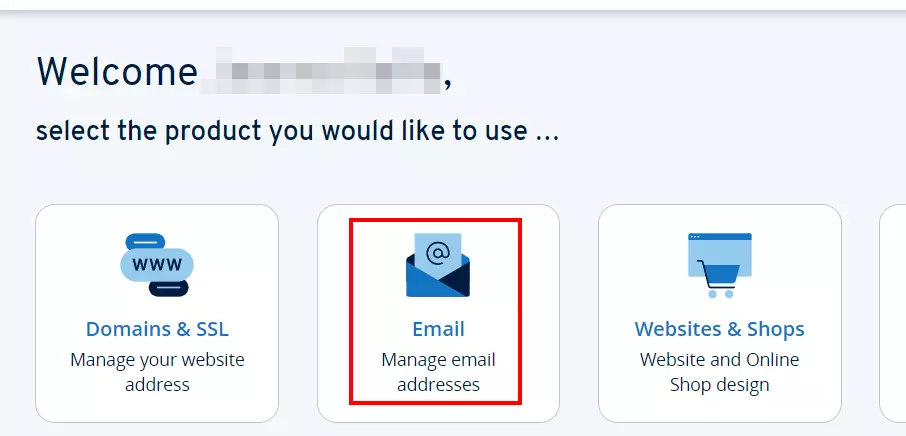
Click on Create email address and then Mail Basic. Create the name for your future email address by filling in the field for the user name before the @ sign. The user name will then be combined with the domain you have purchased from IONOS. Make sure to create a secure password and then click Save.
After setting up the email address, you will receive confirmation that the setup was successful.
You can, of course, also use a IONOS email address for other purposes as well. For example, you can also use Gmail with a custom domain.
Step 2: Integrate your custom domain in Outlook
Now go to the Outlook login page and log in to the account that you want to connect your custom domain to. If you are initially redirected to the Microsoft dashboard, simply select the Outlook app. As soon as the email client has opened, go to the settings using the cog icon in the top menu bar.
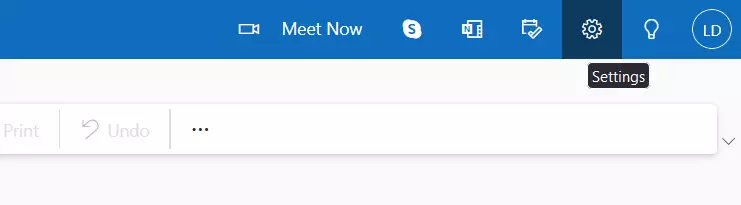
To use Outlook with your own custom domain, select the following options one after the other:
- Sync email
- Manage or choose a primary alias
- Add email
- Add an existing email address as a Microsoft account alias
Enter the domain you have created and confirm the address by clicking on Add alias.
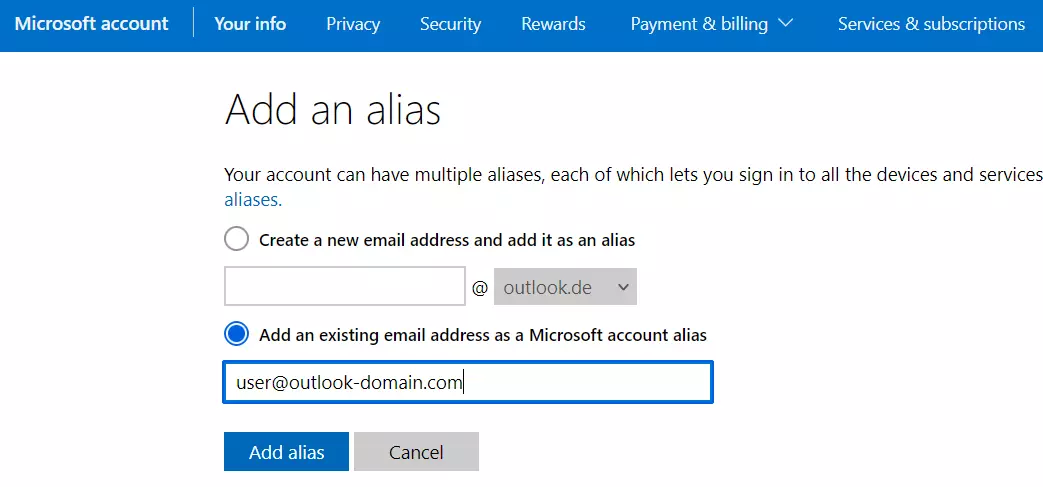
Step 3: Verify the domain
Once you’ve added your domain, it should appear in the list of account aliases. However, you can’t select it as a new Outlook address until you confirm that you are the owner. Here’s how to do this:
- Click Confirm for the alias entry for your domain.
- Select Send confirmation email.
- Log in to your IONOS email address and click on the confirmation link from the Microsoft Account Team.
If you were able to successfully connect Outlook and your custom domain, the Confirm button will no longer be there. Click on Set as primary and then Yes in the dialogue that follows.
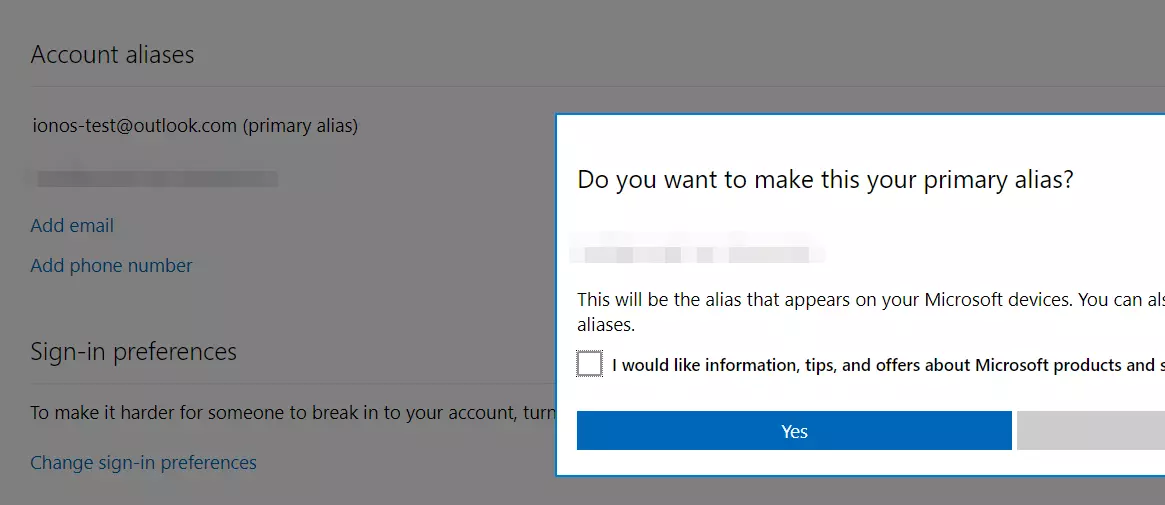
Now, when you log out of your Outlook account, you should be able to log in with your new domain. However, it may take a while before you can send and receive emails via the new address.
How to use your custom domain in the Outlook desktop client
Of course, you can also use your own domain as an active email address in the Outlook desktop client. Just like when connecting to the Outlook.com email client, you should first create an email address for this domain in the customer account. Then add your own domain to Outlook by following the instructions below.
Step 1: Start manual account setup
Start the Outlook desktop client and open the File tab. In the Information menu, you will find various options for your Outlook profile.
Click on Add Account and enter the email address with you custom Outlook domain. Click on Advanced options and tick the box Let me set up my account manually. Then, click on Connect to start the setup.
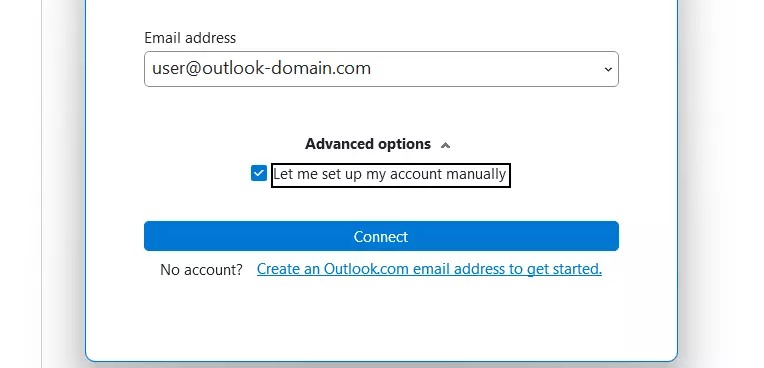
Step 2: Connect Outlook to your custom domain
Now, select either IMAP or POP3. These methods determine how your messages are retrieved. We’ve selected IMAP. Now enter the password for the custom email address you created.
Once you enter the password for your email address, Outlook will try to connect directly to the IMAP server. Since the setting haven’t been configured yet, the connection will fail. Click on More Settings… to repeat this step and open the IMAP server settings.
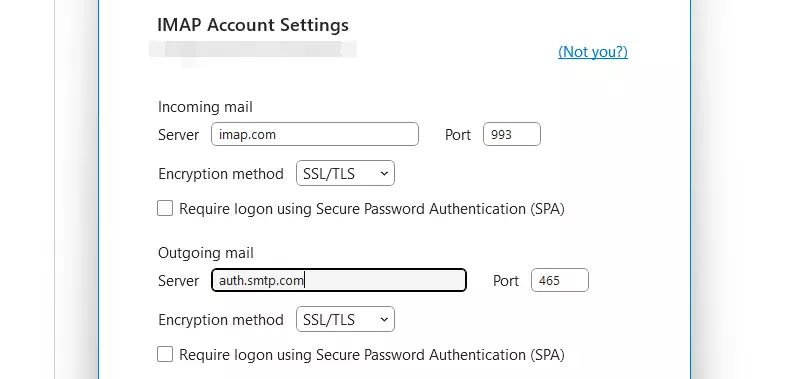
The information for the incoming and outgoing IONOS mail servers can be found in your customer account:
- Log in to your IONOS customer account.
- Click on Email.
- Select the email address that you have created for Outlook.
- Click on the menu item E-mail server information (POP, IMAP).
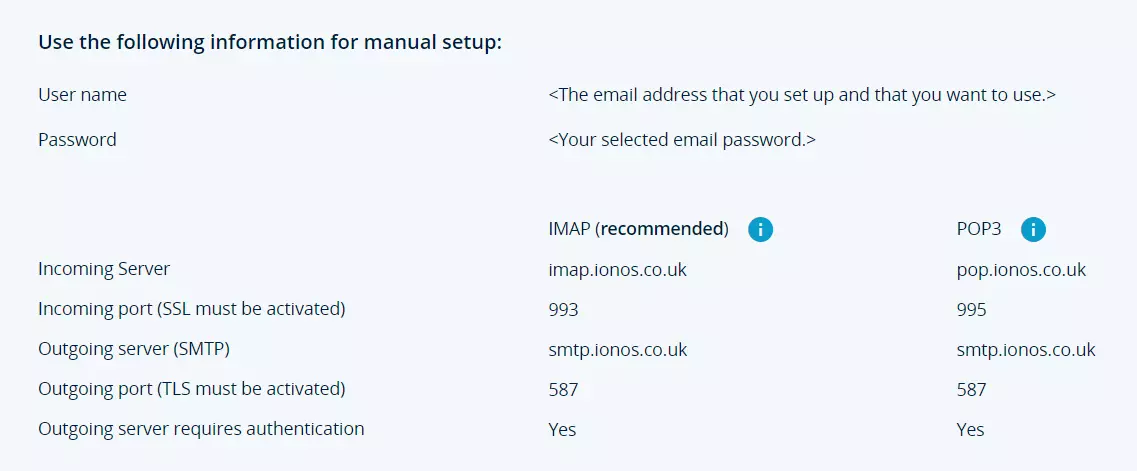
Transfer the information to the IMAP settings in Outlook and click on Next and then Connect.
You can also automatically forward emails that are sent to your custom Outlook domain. You can define up to ten forwarding destinations for each address. Find out how to set up email forwarding in the IONOS Help Centre.

